How to Reset Windows 7 Password without Reset Disk
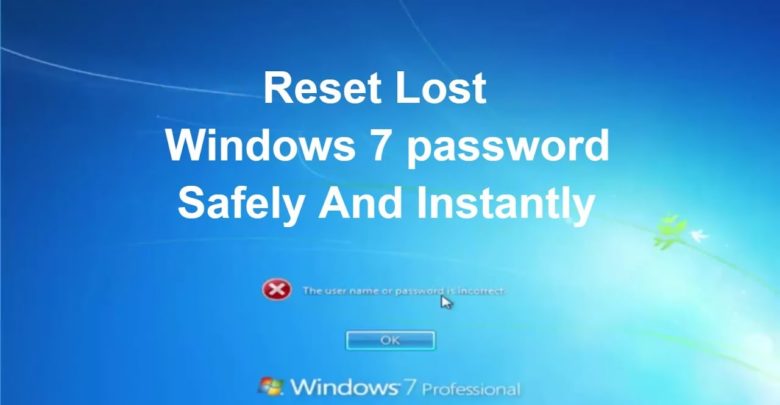
Forgot or lost Windows 7 password and unable to login to Windows 7 computer? Could you have a Windows 7 password reset disk or another available admin account? And do you find an effective way to reset Windows 7 password without reset disk at last?
While you have a Windows 7 password reset disk, reset Windows 7 password with disk please.
- 1. Just connect the reset disk to win 7 computer and type a wrong password for login user.
- 2. While you are prompted that password is incorrect, click OK and “Reset password” link.
- 3. Follow wizard to reset windows 7 password with reset disk.
While you have another available admin account, also you can choose it to sign in computer. Then reset Windows 7 password with command prompt, control panel etc.
But if you really have no Windows 7 password reset disk in hand and cannot find other methods, please follow the article to successfully reset Windows 7 password without disk in two effective ways. It will show you how to create a Windows 7 password reset disk with a third-party tool and reset Windows 7 forgotten password with them.
2 effective ways to reset Windows 7 password without reset disk:
- Reset Windows 7 Password with Chntpw
- Windows 7 Password Reset with Windows 7 Password Genius
Option 1: Reset Windows 7 Password with Chntpw
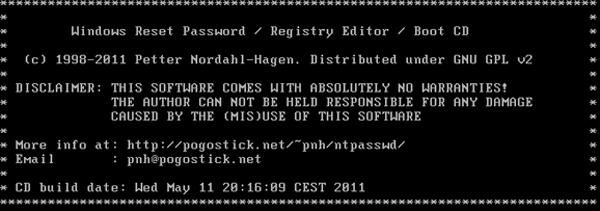
Step 1: Free download Chntpw on a accessible computer.
http://www.pogostick.net/~pnh/ ntpasswd/cd110511.zip
Step 2: Create a Windows 7 password reset disk with Chntpw.
- 1. Extract the zip file you download and you will get a chntpw ISO file.
- 2. Burn the chntpw ISO file to CD disc (or USB drive) with a burn tool, such as UltraISO. http://ultraiso.en.softonic.com/download
- 3. After successfully burning, you will create a password recovery disk for Windows 7 password reset.
Step 3: Boot Windows 7 locked computer from Windows 7 password reset disk.
It is a CD password reset disk, so you just need to set your locked Windows 7 computer boot from CD-drive.
Step 4: Reset Windows 7 password to be blank.
1. Select the partition where Windows 7 system is installed on after booting from CD drive successfully.
Eg. select 1 = show probable Windows (NTFS) partitions only
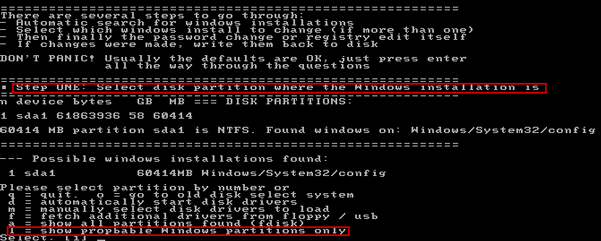
2. Confirm the registry directory and select Windows registry file.
If the default path Windows/system32/config is correct, just need to press Enter and go on.
3. Choose the partion of registry you need to load for win 7 password reset.
So you just have to choose the first one: Password reset [SAM system security]
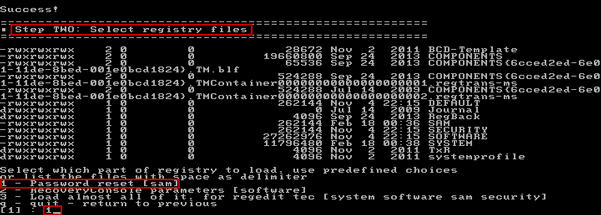
4. Select the option you will do with the Windows 7 user and password.
1 – Edit user data and passwords
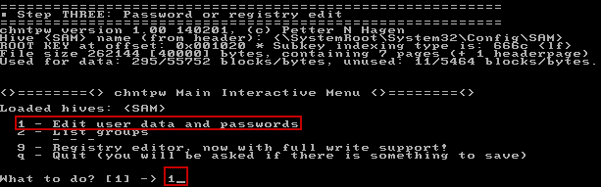
5. Select the user you want to reset password for locked Win 7 computer.
All users and their password status are listed there. Suppose you want to reset Windows 7 administrator password, just type Administrator and press Enter.
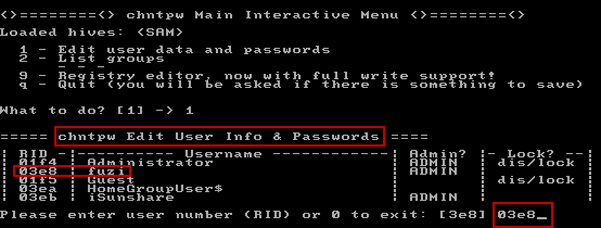
6. Reset Windows 7 user(administrator) password.
In order to easily finish Windows 7 password reset process, now we select 1 to clear Windows 7 password directly. Then message “Password cleared” will pop up if you have successfully reset windows 7 password to blank.

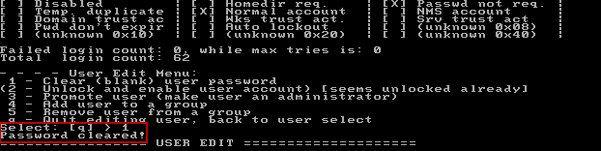
7. Write back changes to windows registry file and quit out.
Just follow wizard to save changes to windows registry file and quit out. Then reboot Windows 7 computer without password.
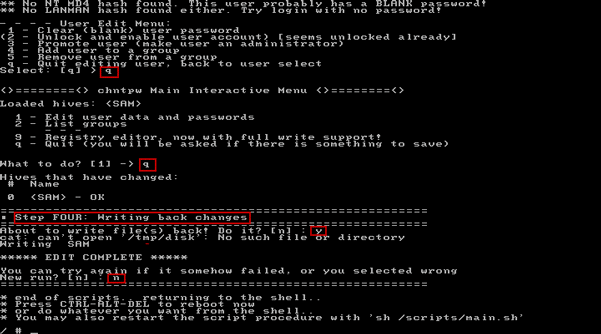
Option 2: Reset Windows 7 password with Windows Password Genius
What about the Chntpw introduced above? Is it easy for you? No matter how, more easier and convenient software is available here – which provides free trial version and full version.
Only two easy steps are required to reset Windows 7 password without disk:
- Step 1: Create a Windows 7 password reset disk.
- Step 2: Reset Windows 7 password with disk.
Step 1: Create a Windows 7 password reset disk with USB or CD/DVD.
Compared to Chntpw, it seems more intelligent to create password reset disk with Windows 7 Password Genius, because you just need one click on “Begin burning” and without any third-party disk burn tool.
- Download and install Windows 7 Password Genius on an accessible Windows computer.
- Insert a writable USB (CD/DVD drive) into the computer and select it from drop-down list.
- Click Begin burning and agree to format USB/CD drive, then it will burn a Windows 7 password reset disk.
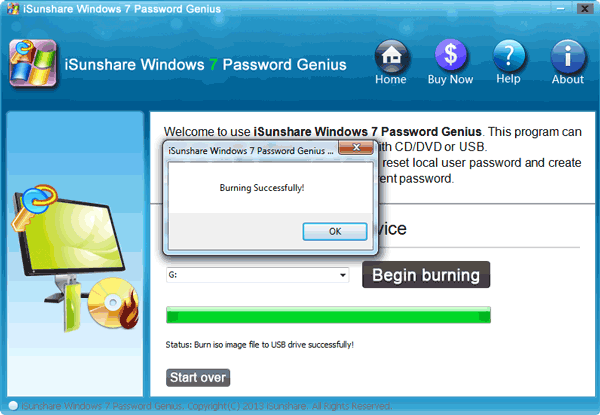
Step 2: Reset Windows 7 password with USB/CD disk.
- Plug burned USB (CD/DVD) disk into locked win 7 computer, and set computer boot from it.
- Windows 7 Password Genius will run on locked computer and check Windows 7 system and user accounts.
- Select a user account, tap on Reset password button to reset Windows 7 user password to be blank.
- Lastly, Reboot computer and eject password reset disk in time from locked computer, to finish Windows 7 password reset. And restart win 7 computer from hard drive without login password.
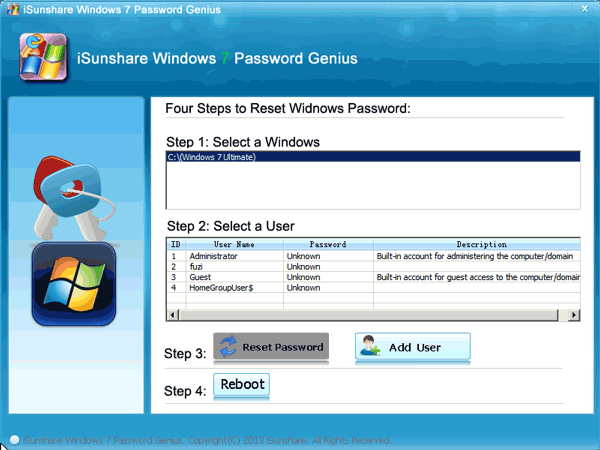
Perhaps you also have found another way to reset Windows 7 password while have no password reset disk, such as reset win 7 password with command prompt on login screen. It really worth trying if you feel it is easy for you. But Windows 7 Password Genius is still recommended especially for people who cares about computer safety and want to save time on such a trouble issue.




