How to Fix Youtube Videos Black Screen [Easily]
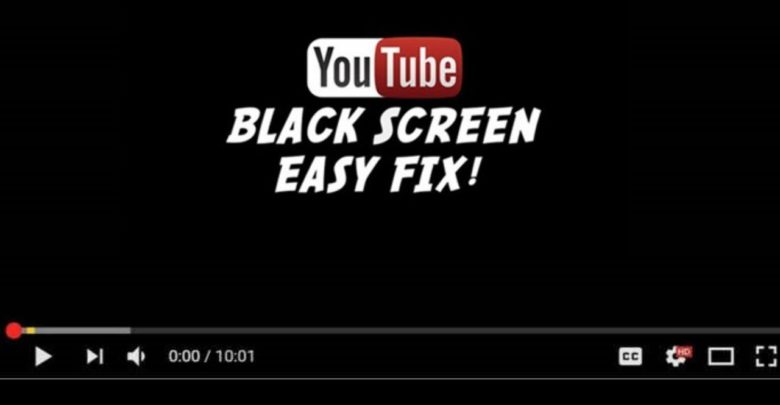
Are you unable to observe YouTube videos thanks to the video player being all black? Are you able to hear the sound however unable to work out anything? perhaps the black screen solely lasts for a pair of seconds, however it’s bothering you anyway.
If so, then you won’t must worry for long. There could be some fixes on the market that enable you to observe YouTube videos while not having to suffer through the black video player downside. To avoid the discomfort with black screen on YouTube, keep your favorite videos offline. More about that – https://www.airy-youtube-downloader.com/saving-youtube-videos-mac.html
Why Does The YouTube Black Screen Problem Happen?
There isn’t an actual reason for YouTube displaying a black screen once you’re near to watch a video. There are several issues which may render you unable to look at a YouTube video.
YouTube s black screen drawback will be caused by dangerous browser extensions, ad blockers, or perhaps hardware issues. dangerous video drivers associated an incorrectly organized browser also can be the foundation of your problems.
Sometimes the user isn’t guilty. Brobdingnagian websites like YouTube, with innumerable users daily, are guaranteed to have some bugs. Browsers will change shape often additionally. However, if YouTube’s black screen drawback are some things that happens to you perpetually, you would possibly have a controversy on your finish.
Well, let’s fix it, then.
How to Fix YouTube Black Screen Problem
1. Log-out of Your Google Account
Several users have remarked that the problem ceases to exist once the log out of their Google account or once they open the video in an incognito tab. Logging out can fix the issue.
It’s one of the easiest fixes available, so it’s logic that it’s the one you should try first.
Just log out of your Google account and try to see if you’re able to play YouTube videos without having the black screen problem. Alternatively, you can open an incognito window and try to play a video (CTRL + Shift + N opens a new incognito window in Google Chrome, while CTRL + Shift + P opens a private session in Firefox).
If this solution doesn’t work out for you, there are plenty of fixes you can try that will most certainly solve your issue.
2. Clear Your Browser’s Cache and Cookies
Your browser’s cache can be causing your problems. You might have a full cache or some cache items that are conflicting with the webpage you’re trying to visualize. Cookies can be conflicting as well.
Luckily, cleaning your cookies and your browser cache is a relatively simple process. Just remember that after deleting your cookies you will need to log back into every website you were logged into.
Here’s how you do it in Google Chrome:
- Go to Google Chrome’s menu (by pressing the three dots on the top right corner) and click on Settings.
- Scroll down and click on Show Advanced Settings.
- Under the Privacy tab, click on Content Settings.
- Under Cookies click on All cookies and site data.
- Press Remove All and click Done.
Cleaning your cookies and the cache in Firefox is almost the same:
- Click the menu button (the three horizontal lines) in the top right corner
- Choose “Options”
- Select the “Privacy & Security” tab
- Scroll until you find the “Cookies and Site Data” tab
- Click “Clear Data” and make sure both boxes are ticked
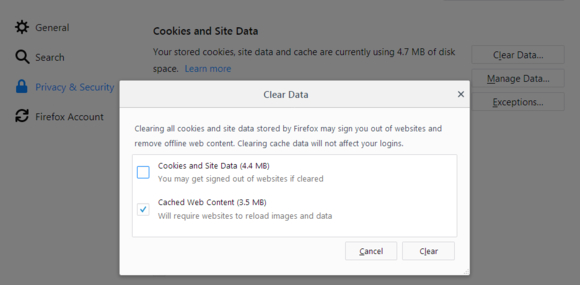
- Click the “Clear” button and restart Firefox
After removing your cookies and clearing your cache, check if the problem still persists. If you’re still having the black screen problem, let’s try another fix.
3. Disable Your Browser’s Extensions
Adblockers and other browser extensions are often the cause of YouTube’s black screen problem. If you have several extensions, then disabling all of them at once is the easiest way to see if they’re the cause of your problems.
If you manage to get YouTube videos to play without having a black screen after disabling all of your extensions, you can enable them back one at a time, until you find the one that causes YouTube black screens.
Here’s how you disable extensions in Google Chrome:
- Open Google Chrome and click on the three dotted icon in the upper-right corner.
- Select “More Tools” and then select “Extensions”
- Untick the “Enabled” box on your extensions
Alternatively, you can type into your Google Chrome’s address bar: “chrome://extensions” and the extension page should pop right up. Then you just need to untick every extension and check if the problem still persists.
To disable add-ons in Firefox:
- Click the menu button in the top right corner
- Click on “Add-ons”
- Select the “Extensions or Themes” tab
- Choose an add-on
- Click “Disable”
- Repeat for every add-on
- Restart Firefox
To revert the procedure you just need to go back to the add-on page and reenable the disabled add-ons.
4. Disabling Hardware Acceleration
Hardware acceleration assigns tasks that would normally be assigned to your CPU to your GPU. This feature usually boosts your performance in various tasks (such as video playback), however it can occasionally cause you problems.
You can disable hardware acceleration on Google Chrome and see if the problem still persists.
To do so:
- Open Google Chrome and click on the three dotted icon in the upper-right corner.
- Click on “Settings”
- Scroll down to the bottom and click on “Advanced”
- Scroll down until you find a tab named “System”
- Uncheck the option “Use hardware acceleration when available”
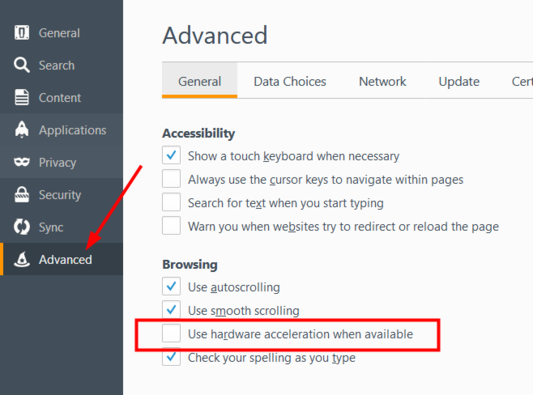
- Press the “Relaunch” button
If you’re using Firefox then the procedure is quite similar. Here’s how you do it:
- Click on the menu button (the three horizontal lines) in the top right corner
- Click on “Options”
- On your left side, choose the “Advanced” tab
- Uncheck “Use hardware acceleration when available”
- Restart Firefox and see if the problem still persists
If you’re still having the black screen problem after disabling hardware acceleration, you can revert your changes — there’s no point in having hardware acceleration disabled if it’s not causing you any issues.
After ruling out possible browser issues, if you’re still having YouTube’s black screen problem, it might be hardware related.
5. Update Your Graphics Card Drivers
Bad GPU drivers can be preventing you from watching YouTube videos. It’s unlikely, but, if everything else fails, worth checking it out.
Just go to your GPU provider website, find your GPU model and download the newest drivers. If you don’t know which GPU you have, there’s a way to find out:
- Open the Start menu
- Type “dxdiag” and press enter
- Once the DirectX Diagnostic Tool opens, click on the “Display” tab
- Under the “Device” section you can see the name of your graphics card
After following these fixes you’ve most likely fixed your YouTube black screen problem. If, however, the problem still persists after having tried everything on this list, let us know. We can try and help you in a different way.
Which fix worked for you? Let us know in the comments below.




