How to Listen to Music on Your Apple Watch

How do you listen to your favorite music on Apple Watch and what can you listen to? Well, that depends on your watch model.
Any Apple Watch running watchOS 4.1 or higher will allow you to listen to albums and playlists created on your iPhone. You can also listen to apps like Spotify and iHeartRadio, as well as Apple Music (if you’re a subscriber).
An Apple Watch Series 3 or Apple Watch Series 4 running watchOS 4.1 or higher can do all the above, but can also link to Apple Radio and any music you have synced through iCloud.
While the older models could only play music by piggybacking through your iPhone, the Series 3 and 4 can stream music directly from the cloud. Let’s look at the different ways to listen to music on your Apple Watch.
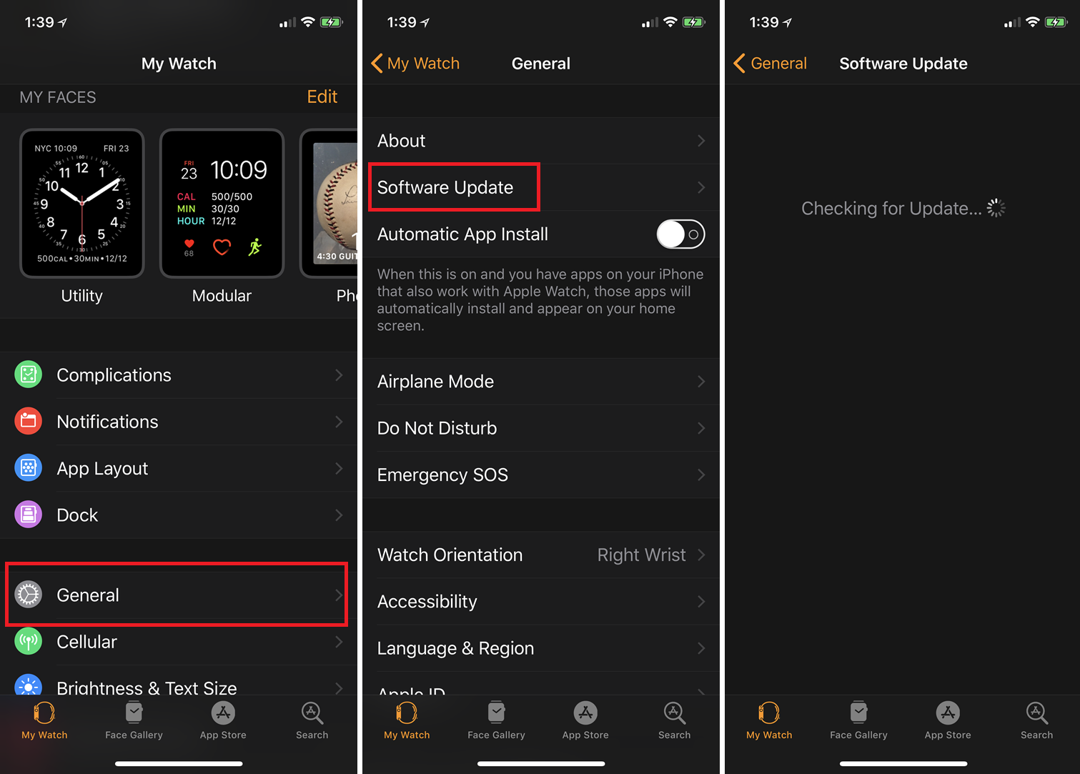
Update watchOS
First, make sure you’ve updated your watch to watchOS 4.1 or higher. To check, open the Watch app on your iPhone. Tap on the General category and tap Software Update. The app will tell you that your software is up to date, or it will download the latest update.
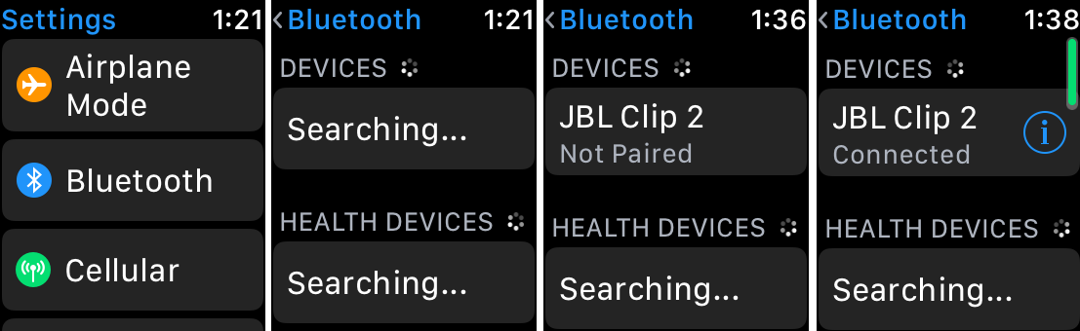
Pair Your Watch
Next, you’ll need to pair your watch with Bluetooth earphones or a Bluetooth speaker. To do this, make sure your Bluetooth device is on and in pairing mode. On your Apple Watch, press the Digital Crown to segue to the Home screen, which displays your app icons. Tap Settings > Bluetooth. Your Bluetooth device should be listed and go into pairing mode. Tap the name of the device. The status then indicates that it’s connected.
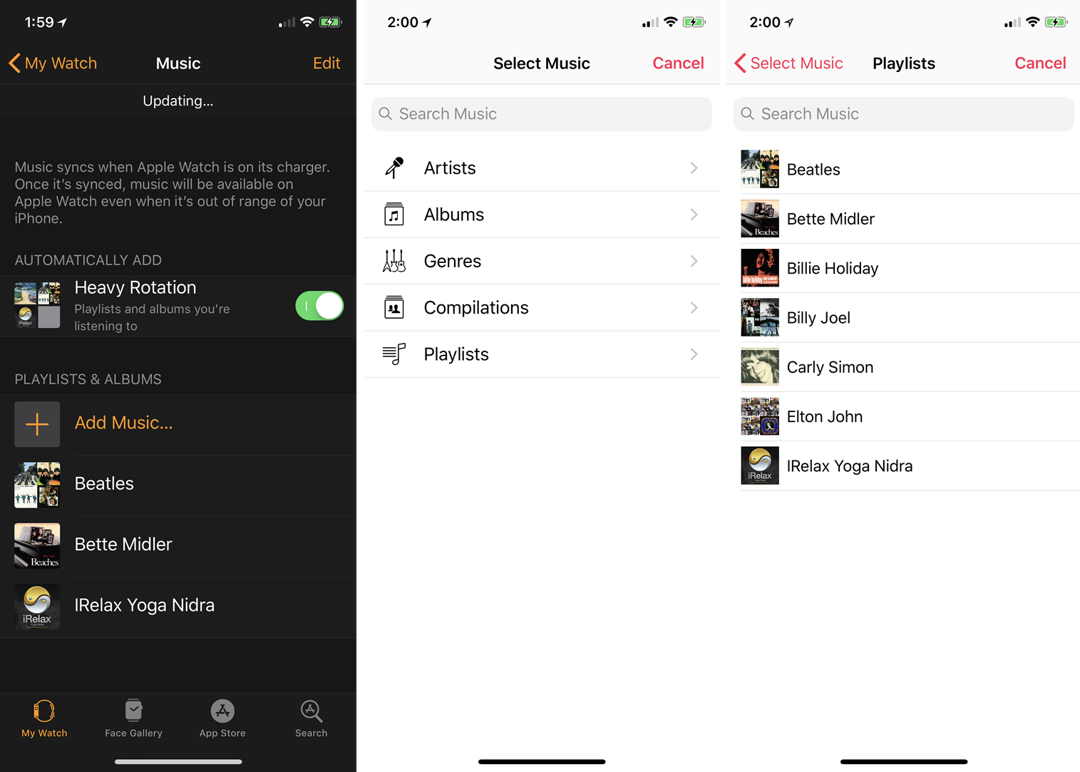
Albums, Artists, Songs, and Playlists
With any Apple Watch, you can sync your albums and playlists with your watch. Create a playlist on your phone
Still on your iPhone, open the Watch app to the My Watch section. Tap on Music. At this screen, you can enable or disable the Heavy Rotation option to “automatically add playlists and albums you’re listening to.” Tap on Add Music. Select the albums and playlists you wish to hear on your watch. Wait (awhile) for the music to sync.
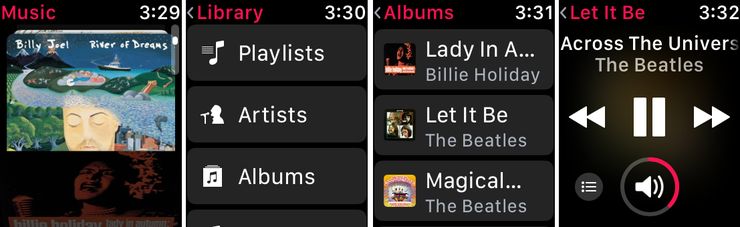
On Your Watch
Segue to your watch. Press the Digital Crown to jump to the Home screen. Tap on the Music app. From there, you can flip through thumbnails of your various albums and playlists. Alternatively, tap on the entry for Library and tap on the entry for Playlists, Artists, Albums, or Songs.
You can then swipe through the collections synced with your watch. Tap on an album, playlist, artist, or song you wish to hear. You can control your music from your watch by tapping on the Play/Pause button, jumping to the next track, or jumping to the previous track. You can also control the volume by turning the Digital Crown.
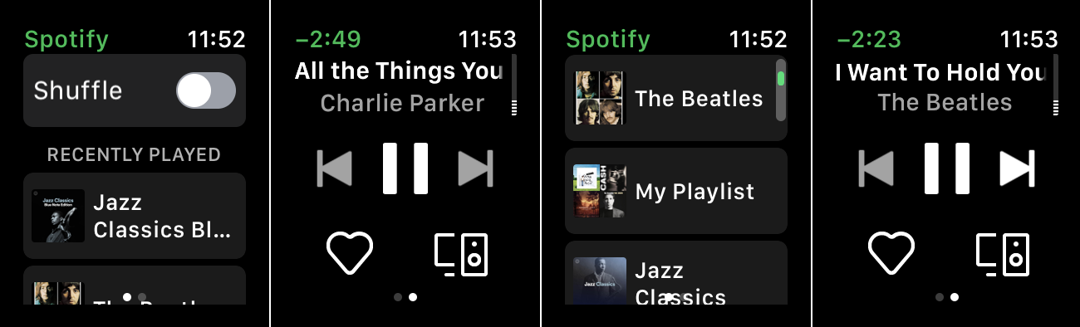
Spotify
Download the Spotify app and open it on your watch. With a free Spotify account, you’ll see a list of recently played music. Tap on the playlist or station you want to hear. At the player screen, you can then pause, jump to the next track, or go back to the previous track. You can also pipe the sound through a specific Bluetooth device. With a paid Spotify Premium account, you can play any song you want in any order, listen offline, and avoid the ads. To bounce between the music list and the player screen, just swipe left or right.
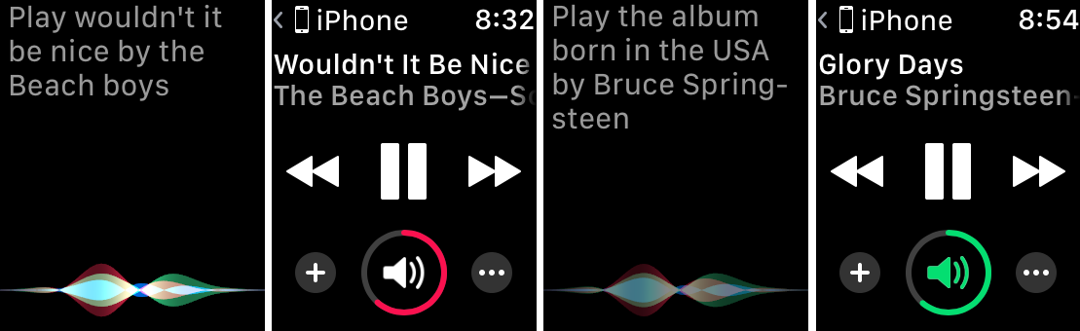
iHeartRadio
Download the iHeartRadio app to your phone and install it on your watch. Open the app on your watch. Tap on Player to play your current song. Tap on For You to find recently played items. Tap on Your Library to view any saved playlists. And tap on Podcasts to view your subscribed podcasts.
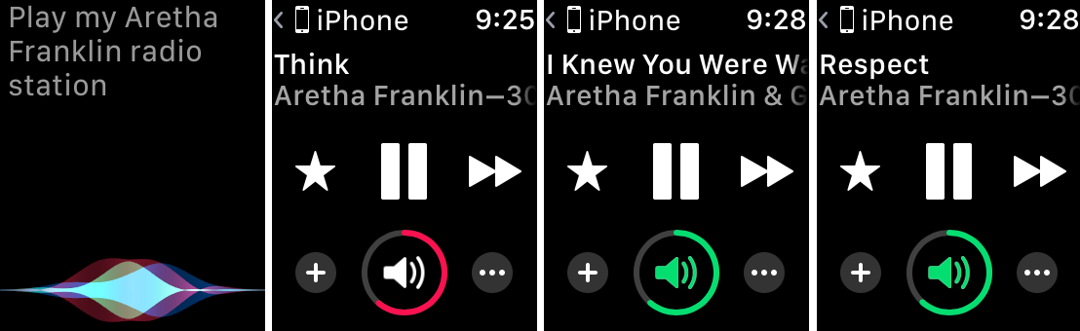
TuneIn Radio
Download the TuneIn Radio app to your phone. Create an account for TuneIn if you don’t already have one and set up some stations and podcasts. Install the app on your watch and launch it. The app displays your stations. Tap on a station to hear it. You can then play or pause the sound, rewind, fast forward, and control the volume. You can also control the volume by turning the Digital Crown.
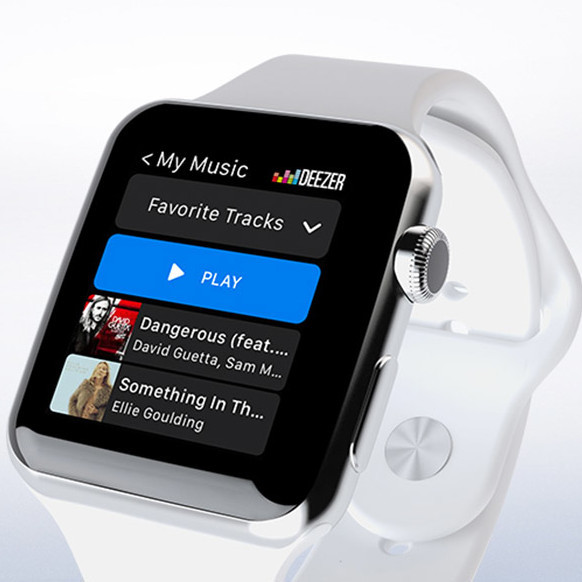
Other Apps
Other audio apps you can install and listen to on your watch include Deezer, Radio FM, and Music TV – Player for YouTube. There is a downside with certain third-party apps, however.
Ones that are designed primarily for the iPhone are simply compatible with the Apple Watch and do not support Bluetooth speakers or headphones. Your only option in that case is to play the music through your iPhone (or connect your iPhone to a Bluetooth speaker as a pass-through to your watch). So you still need your iPhone handy to listen to music offered by such apps.
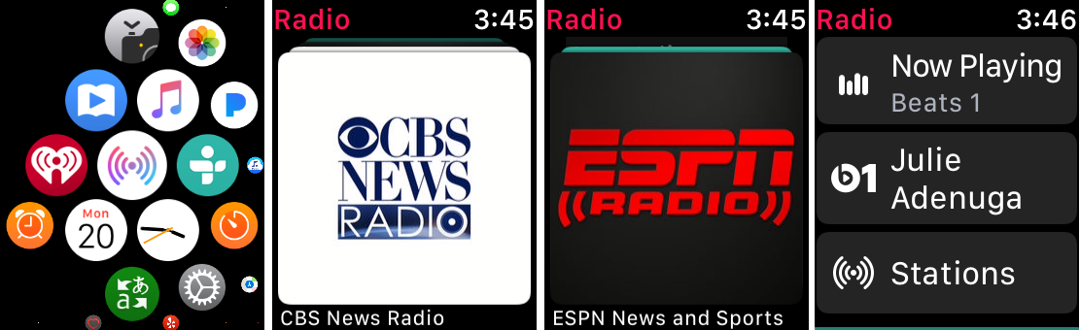
Apple Radio
With an Apple Watch Series 3 or 4 and watchOS 4.1 or higher installed, you can listen to stations from Apple Radio. From the Home Screen, tap on the icon for Apple Radio. Swipe through thumbnails for the different stations or tap on the Beats 1 radio station to hear the current live broadcast. You’ll notice the Radio app has an entry for Stations. Yes, you can listen to different stations by genre, but you need an Apple Music subscription to do so, which brings us to the next option.
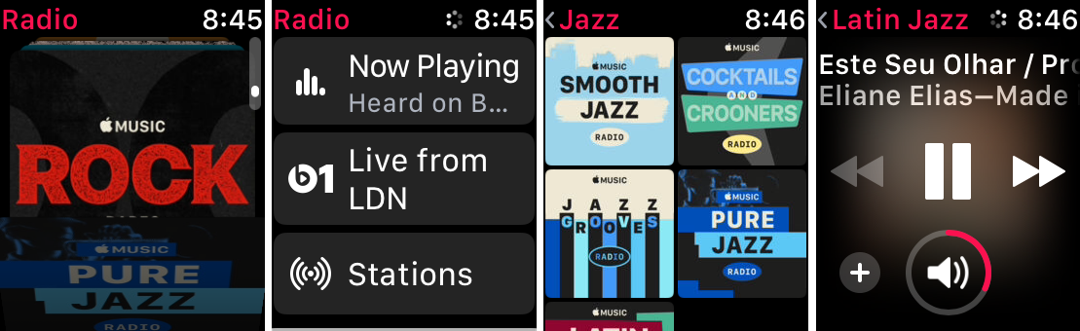
Apple Music
If you don’t already have one, an Apple Music subscription will run you $9.99 a month for one person, $4.99 a month for a student, or $14.99 a month for a family of up to six people. You can sign up for Apple Music via your iOS device, a PC, or a Mac. Such a subscription gives owners of an Apple Watch Series 3 or 4 the ability to listen to any station through Apple Radio.
Once your subscription is active, tap on the Apple Radio app. Swipe through the different featured stations or tap on the entry for Stations and select a Station you wish to hear. Again, control your music by pausing it, playing it, or jumping to the next track.
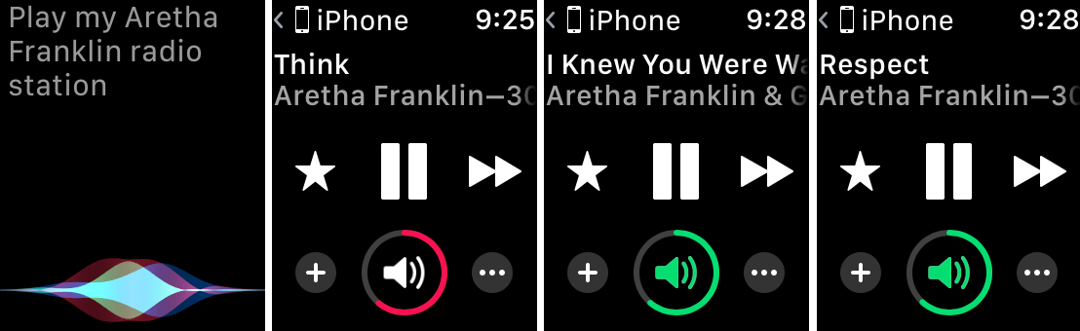
Custom Stations
To play custom radio stations on Apple Radio, you’ll need to enlist the aid of Siri. To play one on your Apple Watch Series 3, say: “Hey Siri play my [station name] radio station.” Your watch then starts playing the station.
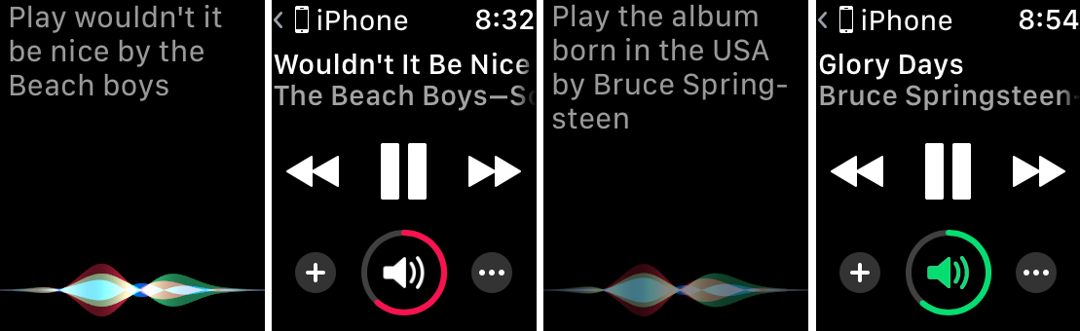
Hey, Siri
With your Apple Music subscription, you can ask Siri to play any song or album in Apple’s vast universe. Think of a favorite song, not one already contained in one of your albums or playlists. Say: “Hey Siri, “Play [name of song].” As long as that song is in Apple Music, Siri should accommodate your request. The music player appears on your watch so you can pause, play, and control the volume of the song.
You can also play an album. Say: “Hey Siri play the album [name of album] by [name of artist],” and Siri grants your wish. Or play songs by a particular artist (“Hey Siri, play [name of artist] music”) or music from a particular genre, such as jazz, classical, or rock (“Hey Siri, play [genre name]”). You can abort the playback by saying: “Hey Siri, stop music.”
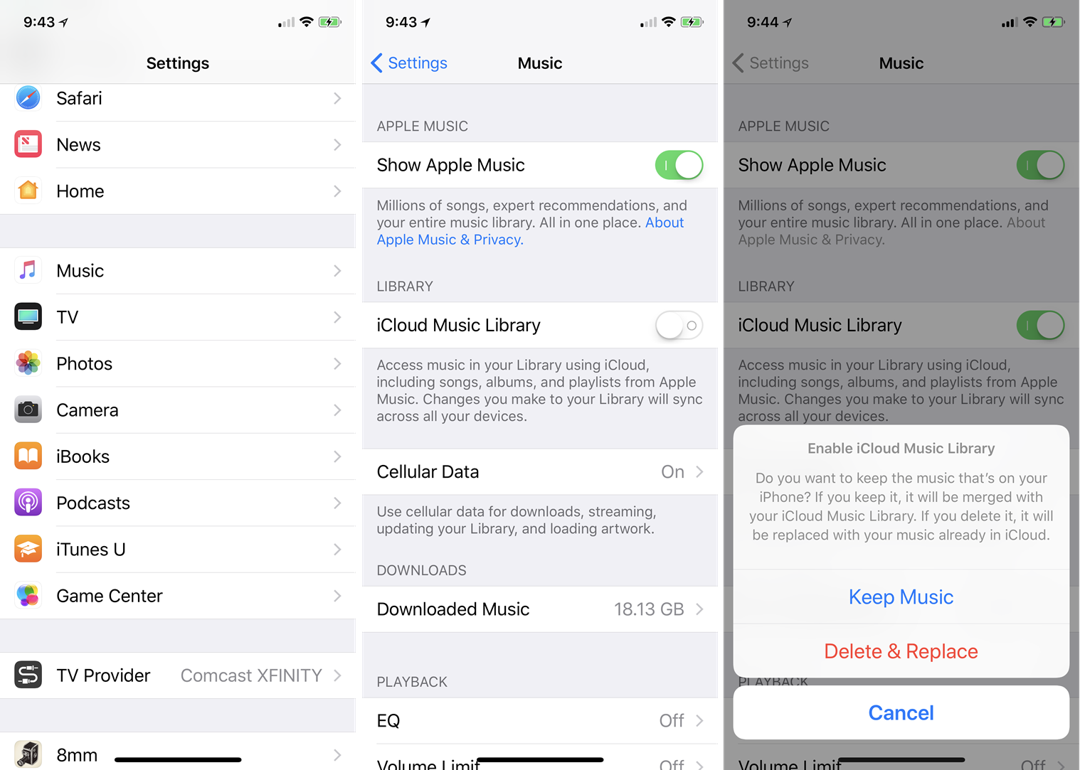
iCloud Music
With an Apple Music subscription, you can opt to sync your music to iCloud and play any of your songs or albums on an Apple Watch Series 3 or 4 without having to sync them individually. To set this up, segue back to your iPhone. Open Settings > Music. Turn on the option for iCloud Music. You’re asked if you want to keep your music or delete and replace it. Your best bet is to choose the option to Keep Music.
Alternatively, you can do this from iTunes. On a Windows PC or Mac, open iTunes and move to Preferences. In the General tab at the Preferences window, check the option for iCloud Music Library.
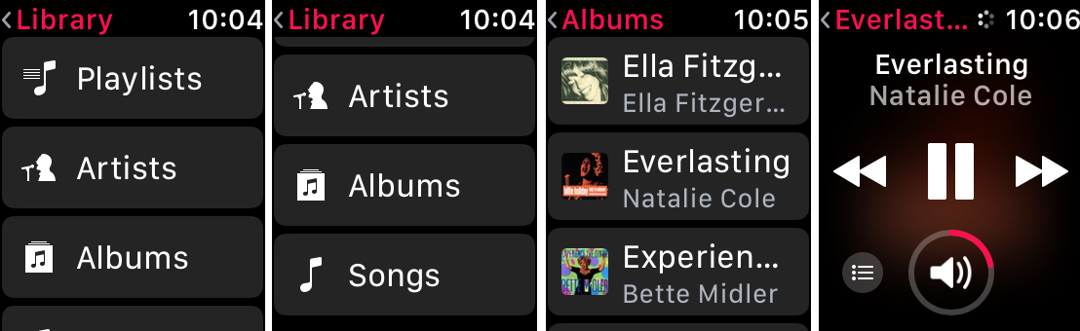
Synced Music
Open the Music app on your watch. Tap on one of the categories, such as Albums or Songs. Swipe through the list. You should see all your synced music. Tap on the song or album you want to hear.




