How to Manage, edit and view saved passwords in Chrome browser on Windows PC
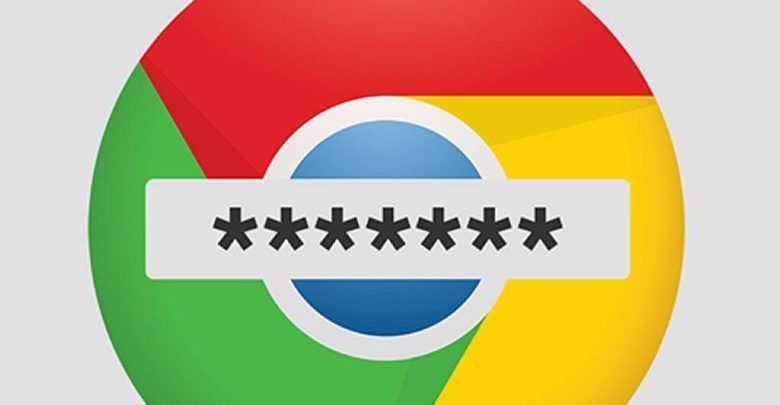
A gadget driver is a fundamental bit of code that enables Windows 10 to collaborate with the parts and peripherals, (for example, designs cards, organize connectors, mice, consoles, and printers).
Windows consequently downloads and introduces gadget drivers, which implies that by and large, you don’t need to manage them. Be that as it may, there may be times when you have to introduce an update for some reasons. For instance, when a bit of equipment isn’t perceived consequently, all of a sudden quits working effectively, or a fix for a serious bug has discharged, or support for another form of the OS is required.
In this Windows 10 control, we’ll walk you through the means to effectively refresh equipment drivers on your PC.
Manage passwords in Chrome
Open your Chrome browser and from the top right Chrome menu button, select Settings to open the following panel.
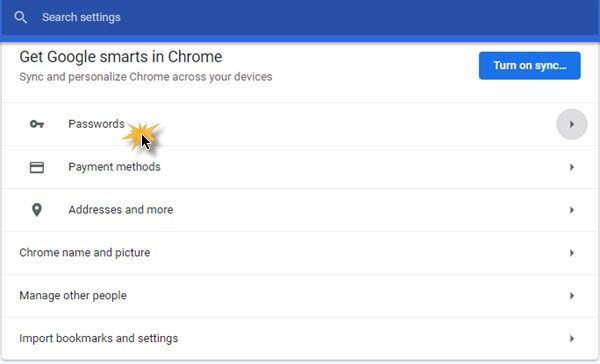
Select Passwords to open the following panel.
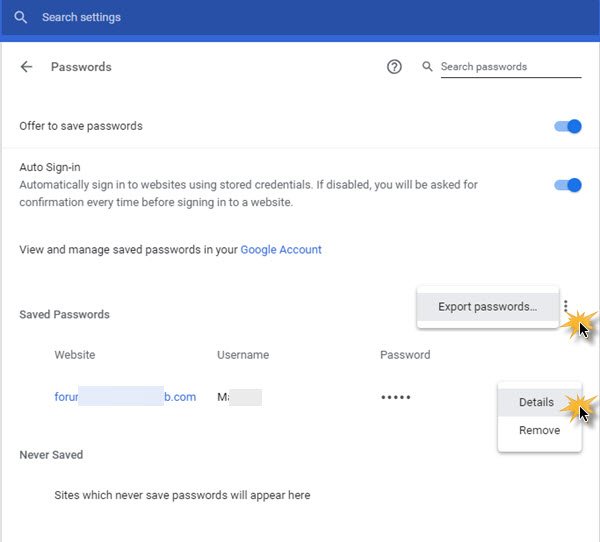
Here you can turn off or on the feature to save Passwords, by toggling the Offer to save passwords switch.
You will also see a list of all the websites, usernames and the passwords that Chrome browser has saved for you.
To export your passwords, click on the vertical 3 lines against Saved passwords and a small flyer will pop out. Clicking on Export passwords will save the passwords list in the .csv format.
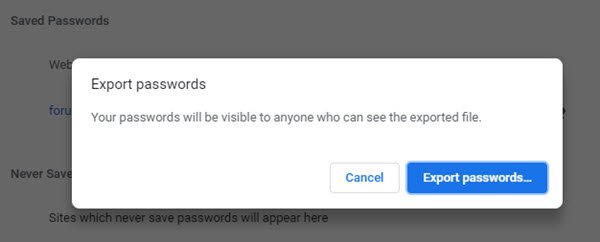
You will be asked to enter your Windows login credentials.
If you wish to remove the password or edit the details of any saved password, click on the vertical 3 lines against that particular password and a small flyer will pop out.
To remove the saved password, select Remove.
To edit the password details, select Details.
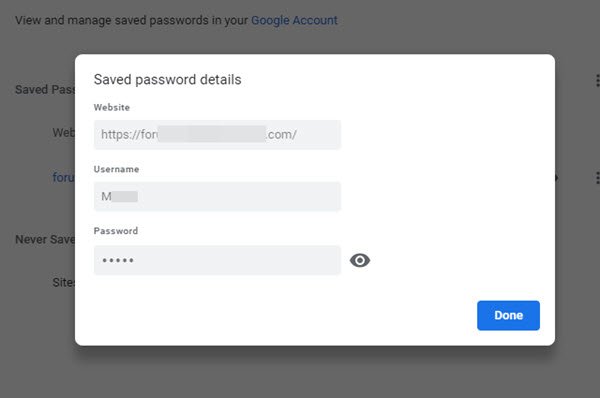
You will be asked to enter your Windows login credentials before you can proceed to edit the details.
When Chrome offered to save a password, if you clicked Never for that site, your password will not be saved, and the site will be added to a list of passwords that are never saved.
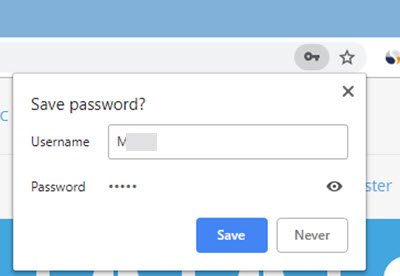
You can also remove any URLs you have saved in the Never Saved list.
If you wish, you can sync the passwords to your Google Account, so that they are available on other computers you’re using. For this, you will have to be signed in, into your Google account. If you decide to sync Chrome settings with your Google account, you will also be able to vie, manage & edit the saved passwords in your Google Account by clicking on the link given in the Passwords panel.
Relatively you few may know this. Google Chrome program incorporates an implicit Secret word Generator, which can produce complex passwords for you. Go look at the inherent Chrome Secret word Generator … or maybe you wish to utilize our freeware PassBox, or other work area secret key chief or online secret word directors, to create or spare your passwords.




