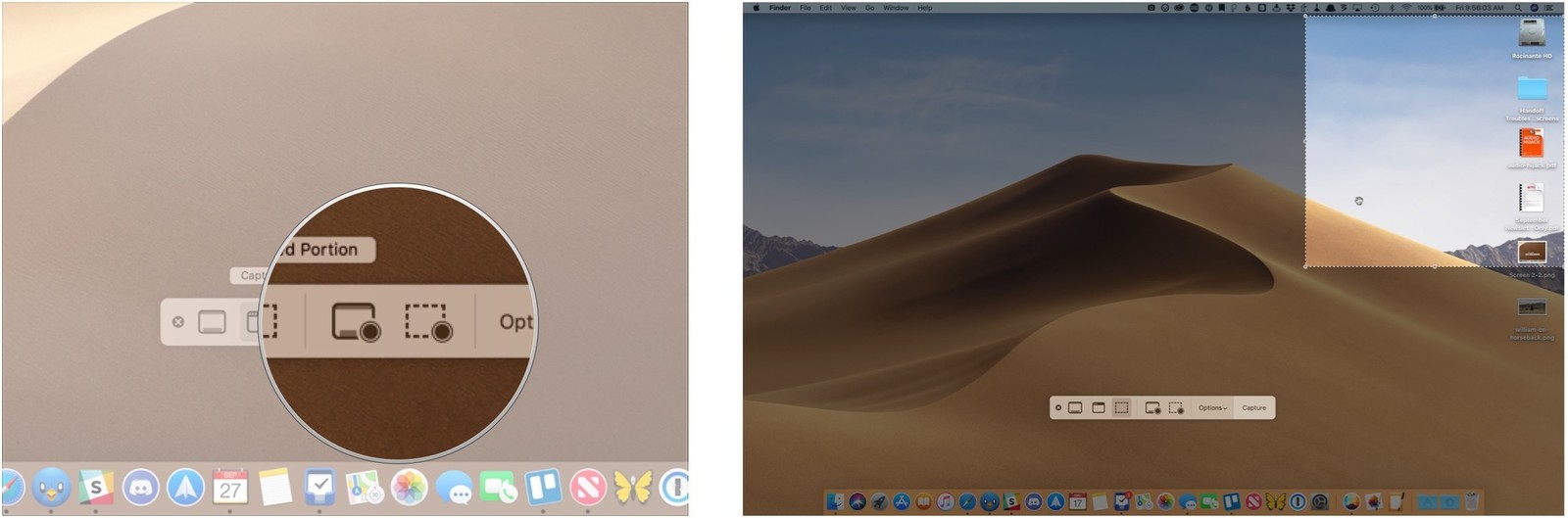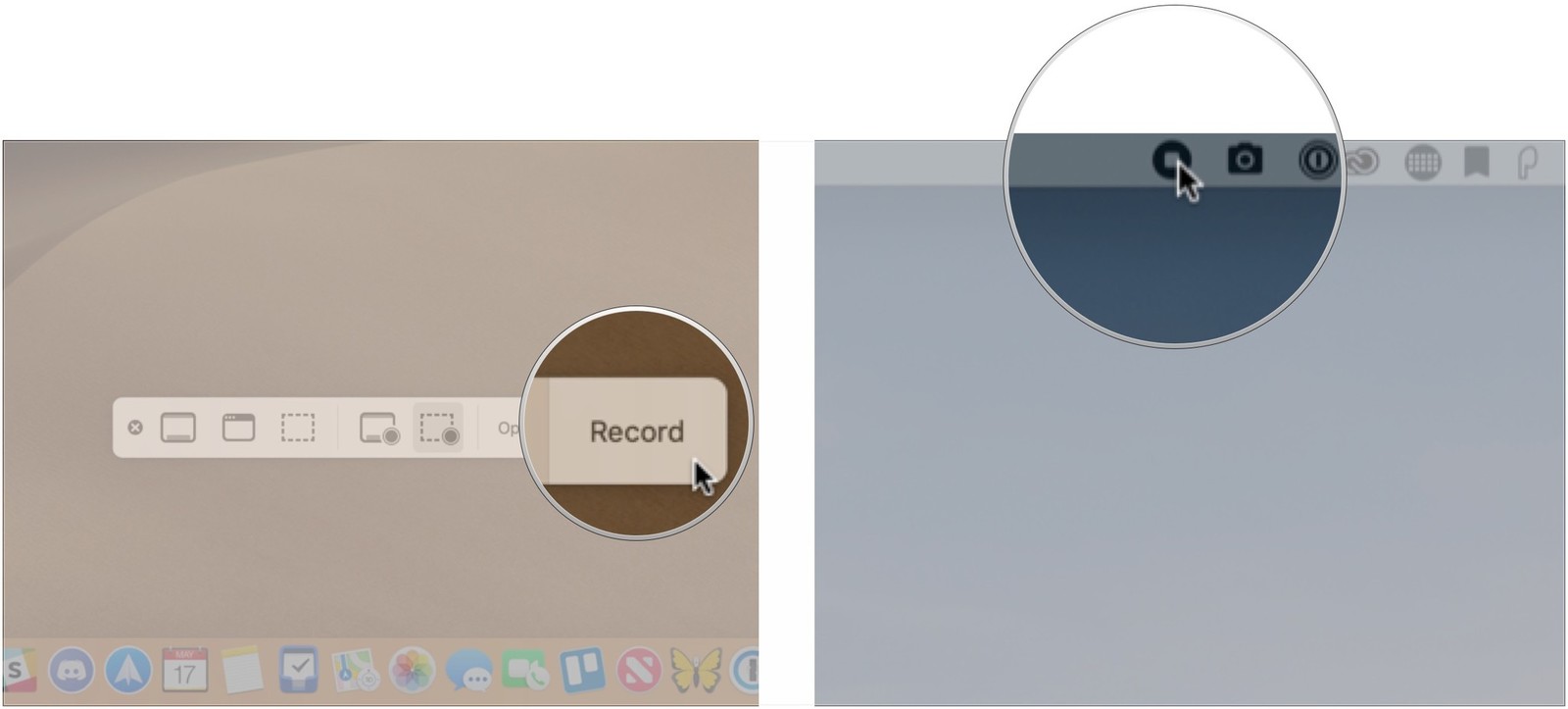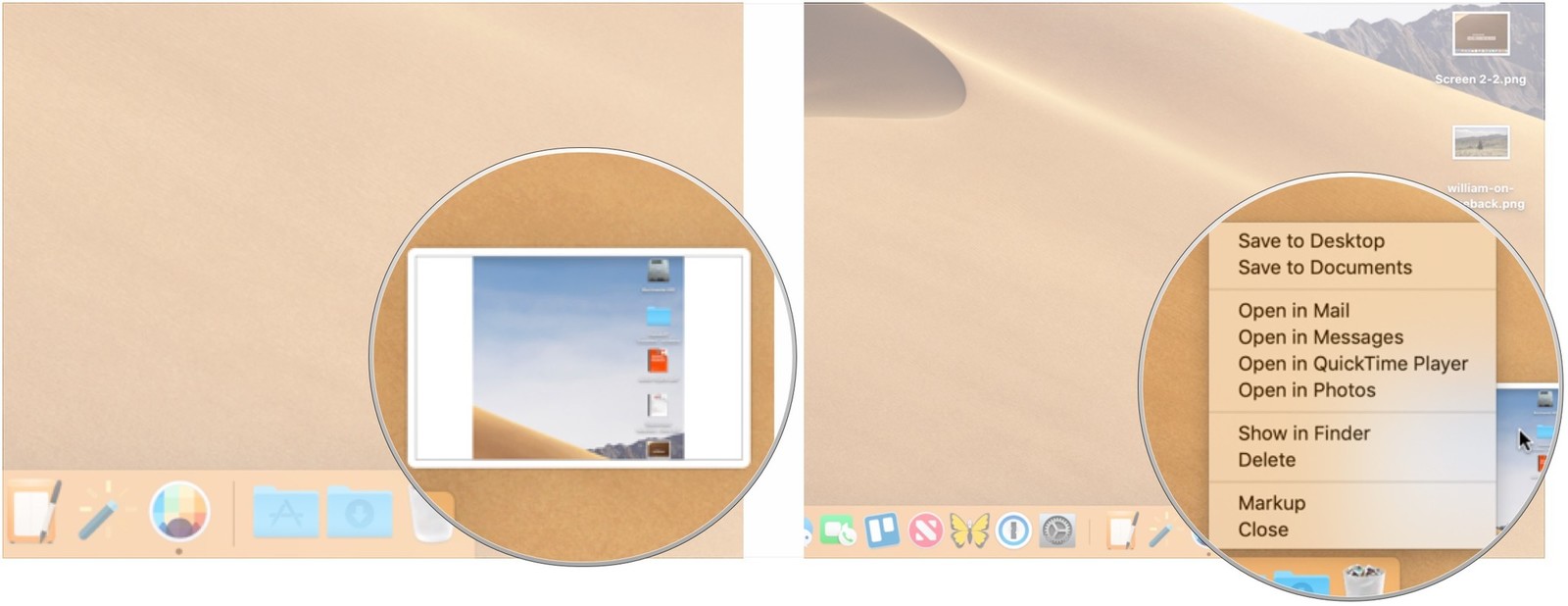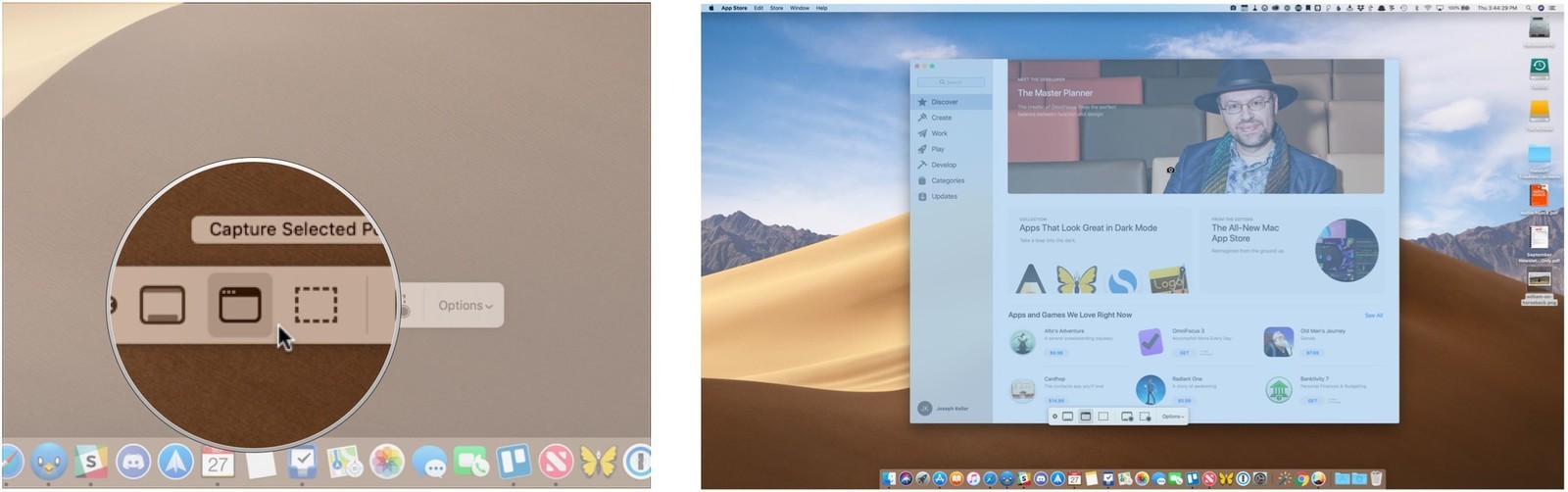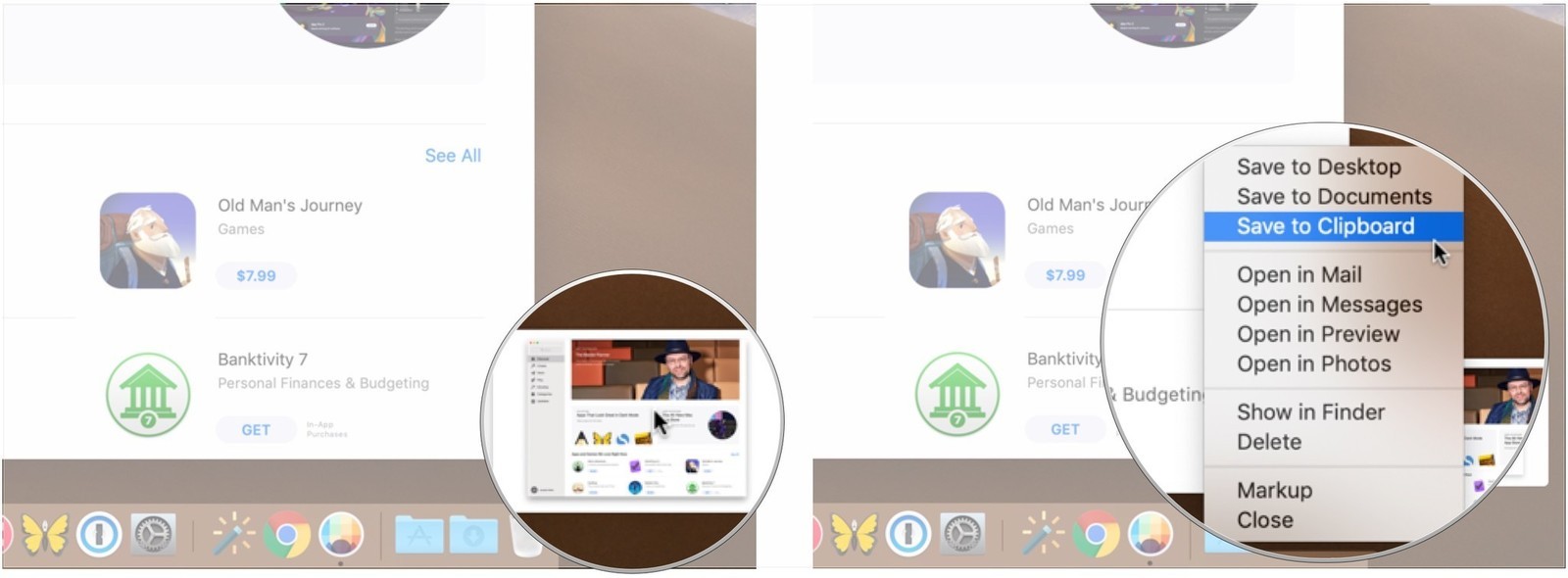How toTips and tricks
How to record screen and take screenshots in macOS Mojave
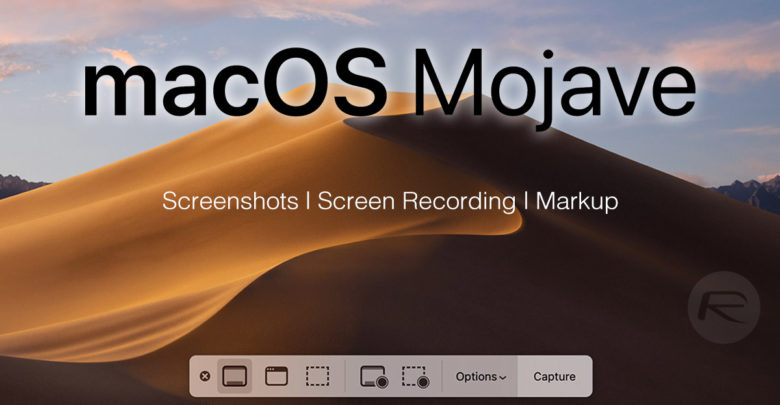
Apple has included new apparatuses for taking screenshots in macOS Mojave. Moreover, because of these easy tools, the way toward account video of your screen is simpler also. Never again consigned to the QuickTime Player, screen recording can be found in the new screenshot toolbar.
How to record your screen on macOS Mojave
Screen recording is a lot simpler in macOS Mojave. You no longer have to rely on QuickTime in order to record screens. Instead, you just bring up the same toolbar as you do for screenshots.
- Press Command + Shift + 5 on your keyboard to bring up the screenshot toolbar.
- Click either Record Entire Screen or Record Selected Portion. Your recording will begin immediately if you select Record Entire Screen.
- Select the portion of the screen you wish to record if you’re only recording a part of it.
How to Take Screenshots in Windows 10

- Click Record on the screenshot and recording control bar.
- Press the Stop button in the Menu bar to stop the recording.

- Control-click, right-click, or two-finger-click on the recording that appears in the bottom-right corner of your screen.
- Use the contextual menu to choose where to save the screenshot, send it, show it in the Finder, delete it, or mark it up.

How to take a screenshot on a PC
How to take a screenshot on macOS Mojave
- Press Command + Shift + 5 on your keyboard to bring up the screenshot toolbar.
- Click on one of the following: Capture Entire Screen, Capture Selected Windows, or Capture Selected Portion to capture exactly what you want. Selecting Capture Entire Screen will take a screenshot immediately unless you set a timer.
- Click on your window or select your screen portion if you chose to capture something other than your whole screen. Your screenshot will be taken as soon as the selection is made.}

- Control-click, right-click, or two-finger-click on the screenshot appears in the bottom-right corner of your screen.
- Use the contextual menu to choose where to save the screenshot, send it, show it in the Finder, delete it, or mark it up.
How to take a screenshot with the iPad Pro (2018)