How to use WhatsApp on computers
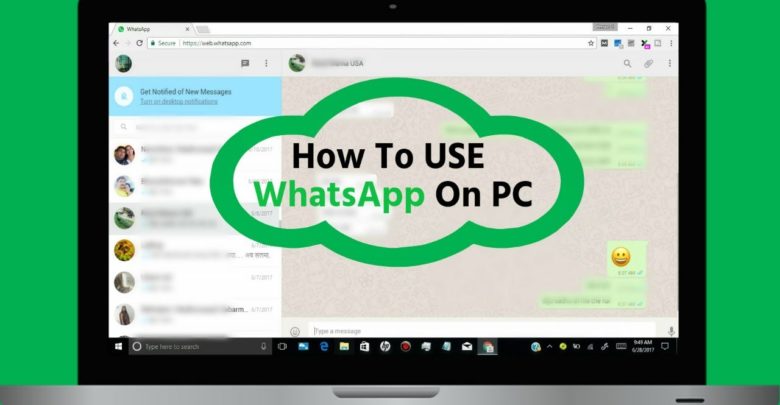
Your WhatsApp account assumes and significant role in your life. Particularly your mobile life ? But why limit yourself to your mobile? Consider the possibility that the battery is going to finish the bucket and you truly need to convey a couple emojis?. Not an issue – you can even now keep using WhatsApp on computers
You can access WhatsApp on both your phone and your computer. You can use WhatsApp on your computer in two ways:
- WhatsApp Desktop: An app that you can download.
- WhatsApp Web: A browser based version of WhatsApp.
WhatsApp Web and WhatsApp Desktop are computer based extensions of the WhatsApp account on your phone. The messages you send and receive are fully synced between your phone and your computer, and you can see all messages on both devices. Any action you take on the phone will apply to WhatsApp on your computer and vice versa.
To install WhatsApp Desktop
Go to https://www.whatsapp.com/download from your computer’s browser or download it from Apple App Store. WhatsApp can only be installed on your computer if your operating system is Windows 8 (or newer) or Mac OSX 10.9 (or newer). Since WhatsApp Desktop runs natively on your desktop, you’ll have support for native desktop notifications, better keyboard shortcuts and more. If your operating system isn’t supported, you may use WhatsApp on your browser instead.
How can I install WhatsApp on my computer?
WhatsApp can be used right from your desktop without a browser. To install WhatsApp on your computer, access website from your computer’s browser, download it via the Apple App Store or the Microsoft Store. WhatsApp can only be installed on your computer if your operating system is Windows 8.1 (or newer) or Mac OSX 10.9 (or newer). For all other operating systems, you may use WhatsApp on your browser here.
To install on Windows 8.1+
- On your computer’s browser, navigate to the download page to download the .exe file.
- Once the download is complete, open WhatsApp.exe to install WhatsApp on your computer.
- When the install is complete, launch WhatsApp on your computer and scan the QR code to log in.
To install on Mac OSX 10.9+
- On your computer’s browser, navigate to the download page to download the .zip file.
- Once the download is complete, open the zip file to run WhatsApp.app.
- On your first install, the application will prompt if you would like to add WhatsApp to your Applications folder and your desktop dock.
- When the install is complete, launch WhatsApp on your computer and scan the QR code to log in.
Alternatively, you may download and install it via the Apple App Store.
To scan the QR code
- On Android: Chats screen > Menu > WhatsApp Web.
- On iPhone 8.1+: Settings > WhatsApp Web.
- On Windows Phone 8.1+: Chats screen > Menu > WhatsApp Web.
Note: ARM processors and Linux based systems are not supported.
To access WhatsApp Web
Open https://web.whatsapp.com in your Chrome, Firefox, Opera, Safari or Edge browser and scan the QR code by using the WhatsApp app on your phone. Due to browser limitations, some features may be missing on WhatsApp Web.
Pairing your phone with WhatsApp Desktop
- Open WhatsApp. You can either:
- Click this link to download and install WhatsApp on your computer.
- Open WhatsApp Web on your browser.
- When prompted with a QR code, use the QR scanner within WhatsApp to scan it.
- To do so, open WhatsApp on your phone.
- On Android: in the Chats screen > More options
> WhatsApp Web.
- On iPhone: go to Settings
> WhatsApp Web
.
- On Windows Phone: in the Chats screen > go to Menu
> whatsapp web.
- On Android: in the Chats screen > More options
- Scan the QR code on your computer screen with your phone.
To log out of Desktop from WhatsApp
- Go to WhatsApp on your phone > Go to Settings or Menu.
- Tap WhatsApp Web > Log out from all devices > Log out.
If you believe someone has scanned your QR code and has access to your account via WhatsApp Web, use the instructions above to log out of all your active web sessions in WhatsApp on your mobile phone.
Note: If you’re unable to scan the QR code, ensure that the main camera on your phone is functioning properly. If the camera isn’t able to auto-focus, blurry or is broken, you may not be able to scan the barcode. Currently, there’s no other way of logging into WhatsApp on your desktop.




