How to Back Up and Restore an Image File of Windows 10
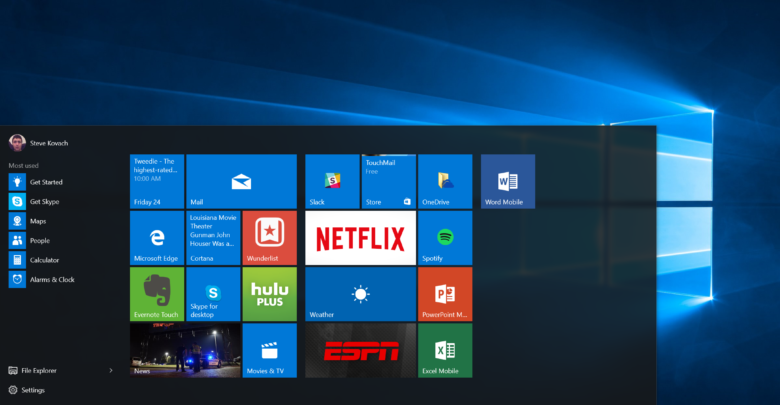
Has your Windows 10 environment ever become so damaged that it was unusable? A special backup feature from Microsoft could rescue you should you ever find yourself in that predicament.
Known as System Image Backup, the feature creates a whole image file of Windows ten instead of simply choose folders and files, like File History. this manner if Windows ever gets corrupted, crashes, or just stops operating, you’ll get the picture back on its feet by restoring the complete image.
The solely disadvantage is that you simply cannot restore individual files via System Image Backup; only the complete image.So you’ll want to create the image on a fairly regular basis to house the latest version of your Windows 10 environment. Before you get started, you’ll need to set up an external source on which to save your image file. You can create the image on DVDs, but the easiest option is to use a use an external drive or a network-attached storage (NAS) drive. Let’s get started.
In Windows 10, launch Control Panel in Icon view and then click on the setting for Backup and Restore (Windows 7). Yes, it says Windows 7, but don’t worry—the backup part of this feature works just fine in Windows 10.
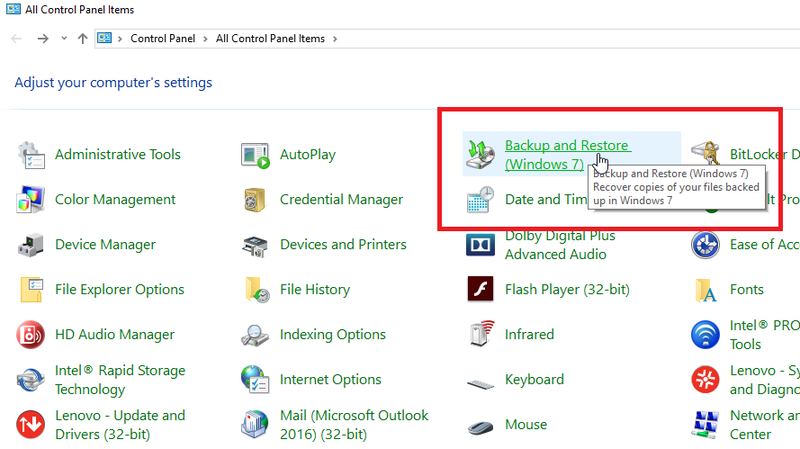
In the window called Backup and Restore (Windows 7), click on the link in the upper-left corner that reads: “Create a system image.”
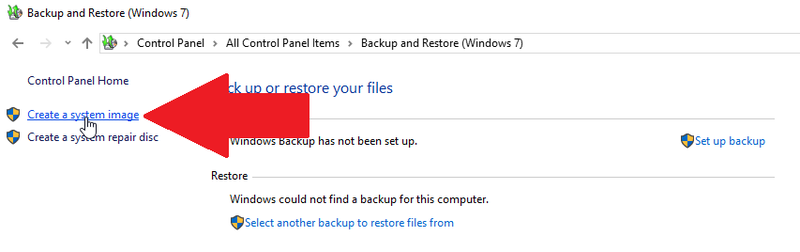
Windows looks for a backup destination on a hard drive or USB drive, DVDs, or a network location. Choose the backup locale you wish to use. Click Next.
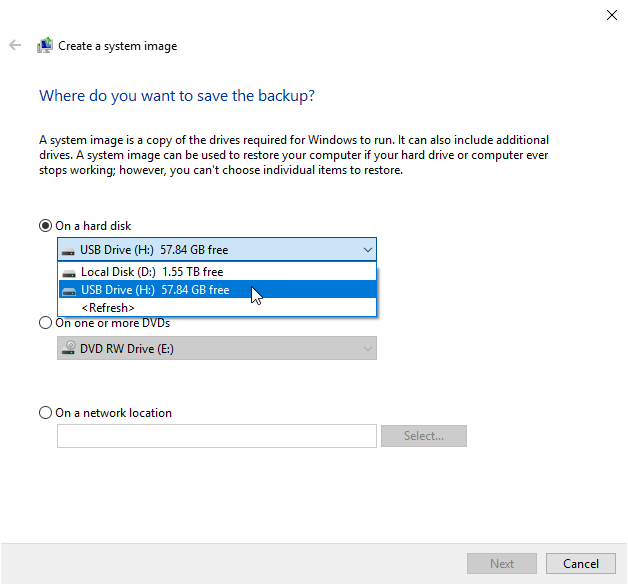
Confirm which areas of your hard drive will be included in the image file and then click the “Start Backup” button. Windows now creates the image file.
Create a System Repair Disc
Next, you’ll want to create a system repair disc to use if Windows is ever incapable of booting up on its own. To do this at the Backup and Restore (Windows 7) window, click on the link at the upper left that reads: “Create a system repair disc,” and let Windows create the disc.
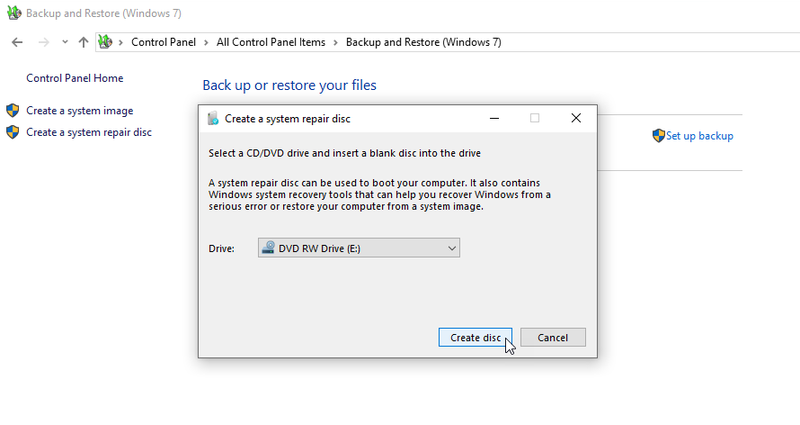
System Image Recovery
Okay, now let’s say you’re in a jam one day because Windows is misbehaving. Restoring it from the image file may be your only option.
Make sure your backup media is available. Boot up your PC, assuming it’s still bootable. In Windows 10, click on the Settings icon > Update & security > Recovery. In the Advanced startup section on the right, click on the Restart now button.
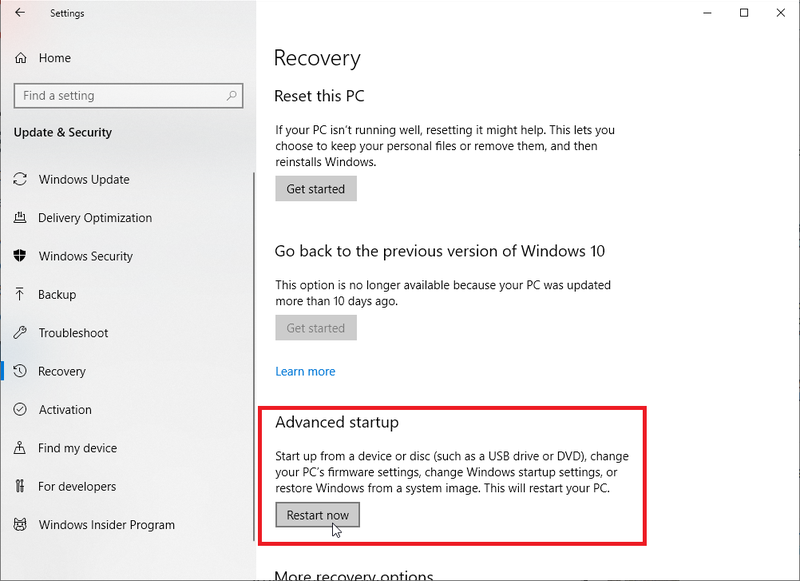
At the “Choose an option” window, click on Troubleshoot > Advanced Options > System Image Recovery. From there, follow the prompts in Windows to restore your image file.
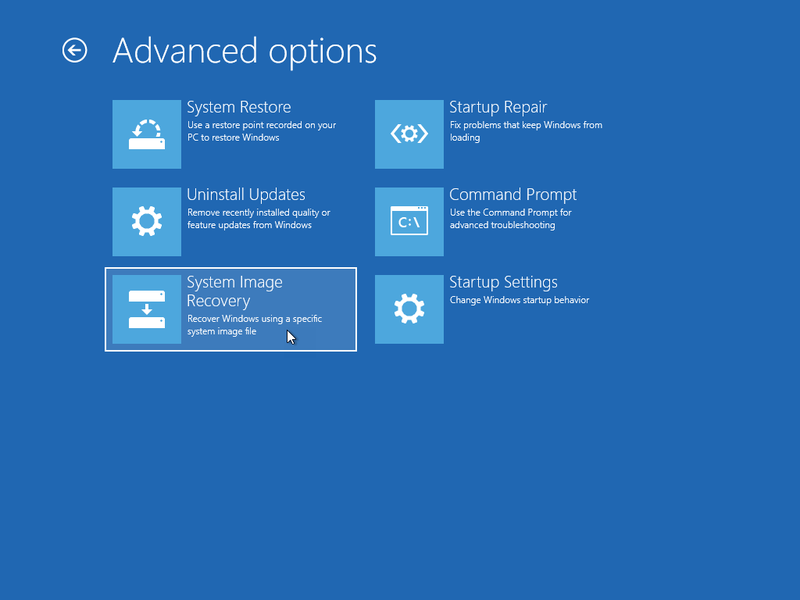
If Windows won’t boot, then boot up with the system repair disc. You should be taken to the Choose an option window where you can follow the same steps to restore Windows 10 to a previous and hopefully healthy state.




