How to Create and send an Invoice on PayPal
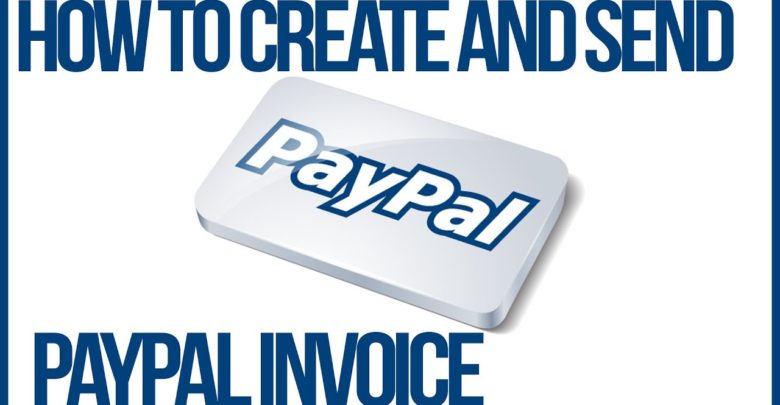
A PayPal invoice is a free tool given by PayPal to clients who need to demand cash for services or business from other individuals. PayPal invoices can be sent to anybody with an email address, regardless of whether they have a PayPal account or not, and can be paid by PayPal or with a credit card.
Reasons to Use a PayPal Invoice
While it’s possible to ask someone else for money using PayPal’s basic Request feature, there are several benefits to creating a PayPal invoice.
- If you’re running a business, using a PayPal invoice will make you look more professional.
- Each invoice is given a unique reference number which makes keeping track of payments easier.
- The same PayPal invoice can be sent to numerous individuals at once which can save time.
- You can send reminders to recipients for unpaid PayPal invoices.
How to Create a PayPal Invoice Online
Invoices can be created, saved, and managed directly from the main PayPal website after logging into your PayPal account. All invoices can be fully customized and re-used in the future for new clients or customers.
Here’s how to create and send an invoice on PayPal.
After logging in to the PayPal website, hover your mouse over Tools from the top menu and click Invoicing.
 Create and send an Invoice on PayPal
Create and send an Invoice on PayPalFrom the next page, click Create invoice from the top menu or the blue Create button.
On the right side of the screen will be fields called Invoice number, Invoice date, Reference, and Due date.

These are all optional but can help you keep track of the invoice.
On the left side you should see a blue box with Add your logo in it. Click this to upload an image for your PayPal invoice template. This could be a company logo or social media icon.

Adding an image is optional. If you don’t add an image, the invoice will simply show a white space instead.
Next to Your business information, click Edit to add optional information such as your mailing address, website, email, and business number.
 Create and send an Invoice on PayPal
Create and send an Invoice on PayPalIn the field next to Bill to, enter the email address or PayPal contact you want to send the invoice to.

Next to CC, enter the email you wish to send a copy of the invoice to after it’s sent.
 Create and send an Invoice on PayPal
Create and send an Invoice on PayPalAll of your invoices will be saved within your PayPal account so there’s no need to send yourself a copy.
Enter a product or service name in the Item name field. This needs to be filled in though the description field below it is optional.

Enter any discount or shipping prices and check the boxes next to Allow partial payment and Allow customer to add a tip if you want to accept those options.
 Create and send an Invoice on PayPal
Create and send an Invoice on PayPalFill in any required additional information in the Note to recipient and Terms and Conditions boxes at the bottom of the invoice.

Click the Attach Files button to upload an image or document to be sent along with the invoice. This could be your business’ logo or even a QR code you’ve created.

When all the necessary information and media has been added to the PayPal invoice, click the blue Preview button to view a preview of what it will look like.
Make changes if needed.
When you’re ready to send, hover your mouse cursor over the Send button and click Send via PayPal to send the invoice to your contact. If you want to use this invoice as a template for future invoices, hover your mouse over the arrow on the Save as Draft button and click Save as Template.
 Create and send an Invoice on PayPal
Create and send an Invoice on PayPal
How to Create an Invoice With the PayPal Business App
The PayPal Business app is available for iOS and Android smartphones and tablets and can also be used to create and send PayPal invoices.
The invoices created within the PayPal Business app are identical to the ones made on the PayPal website. Invoices created on the app can be managed on the web and vice versa.
Open the PayPal Business app on your iOS or Android device.
Tap Invoicing from the menu along the bottom of the screen.
Tap the plus icon in the upper-right corner.
If you’ve defined Templates in Paypal, you’ll need to choose one here.
Tap Bill to and enter the email address or PayPal contact name of the recipient.
 Create and send an Invoice on PayPal
Create and send an Invoice on PayPalTap the current currency to the right of Bill to change the currency. Only do this if needed.
Tap Add item or service and fill in the fields detailing the service or product your billing for, how much each is worth, the tax rate, etc. Tap Add Item when done.
You will need to add at least one item for the invoice to send.
Scroll down and tap Allow partial payment and Allow tips if you wish to enable these optional payment options.
Tap Terms and Conditions, Reference, Note to customer, and Memo to add text to these fields.
 Create and send an Invoice on PayPal
Create and send an Invoice on PayPalMost of the options within a PayPal invoice are completely optional though can be useful for clearly communicating the service offered.
Tap Attach photo to upload a photo to the invoice.
Tap Save to save this invoice for later or Send to send the invoice to the recipient.
Are There PayPal Invoice Fees?
you can create and send invoice via PayPal simply, easily and totally free of cost . Papal no payment required for create and send invoice .however, charge fees for transactions and currency conversions which means that when a client or customer pays their invoice, some of the total amount will be deducted.

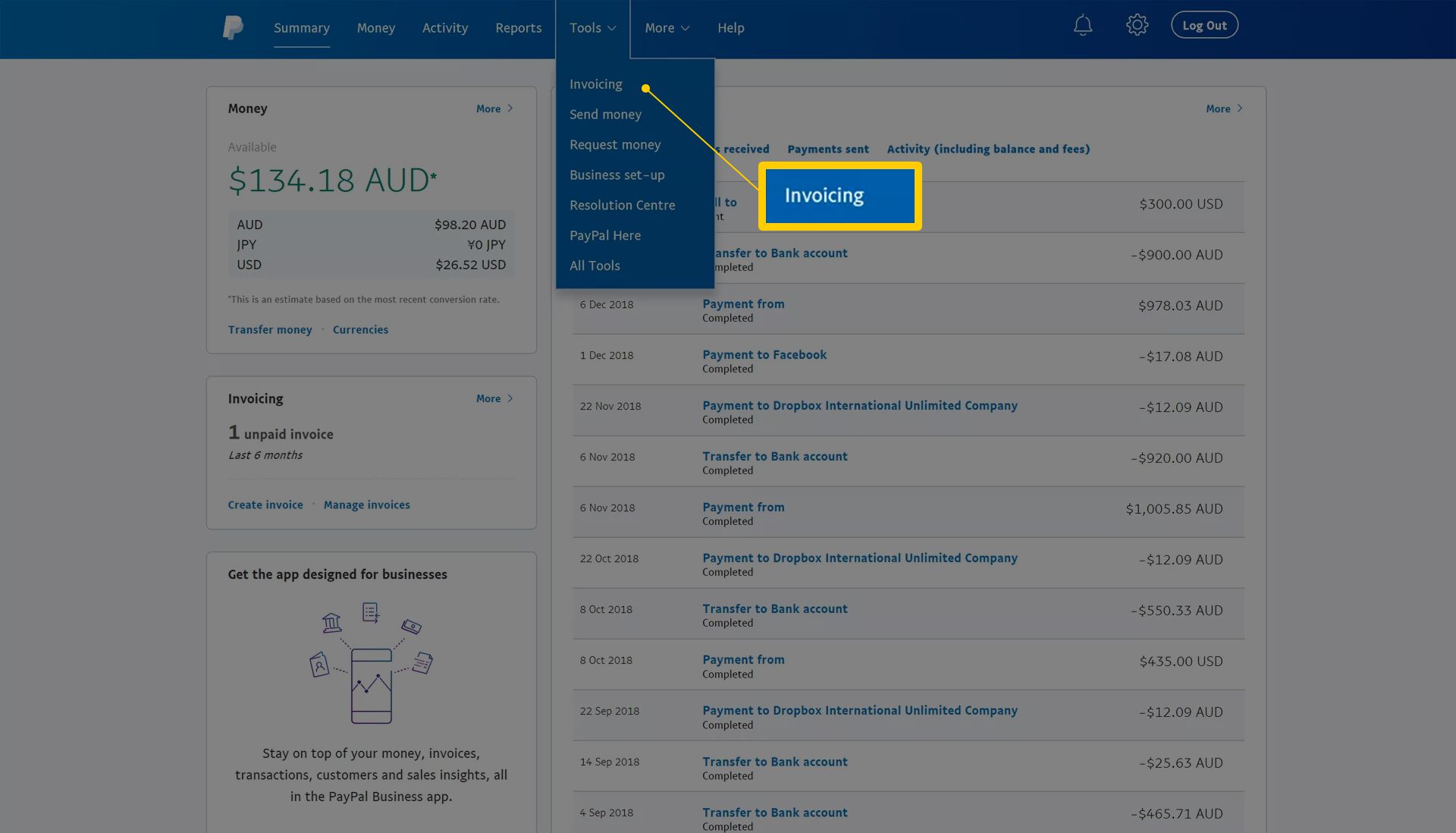 Create and send an Invoice on PayPal
Create and send an Invoice on PayPal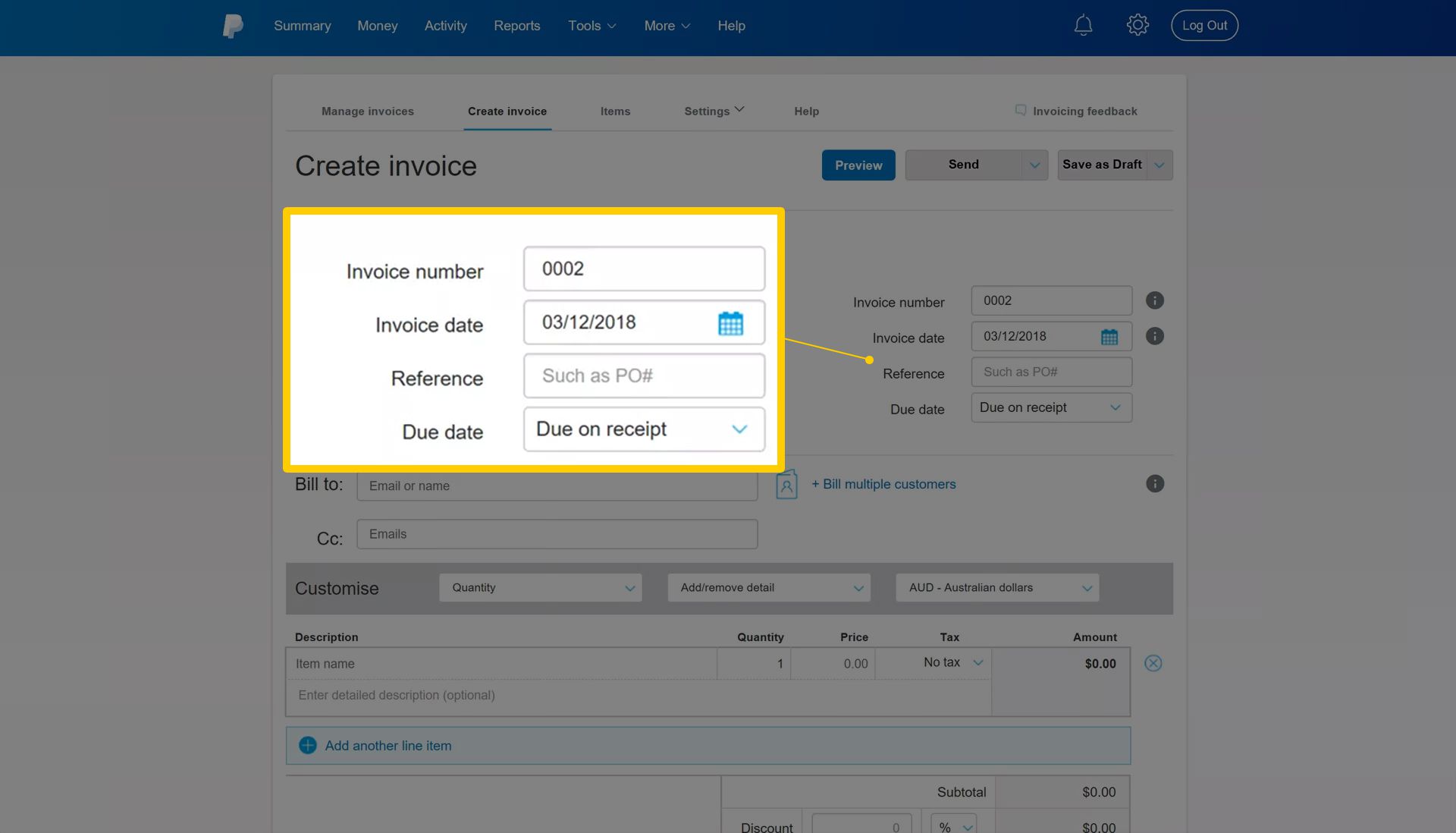
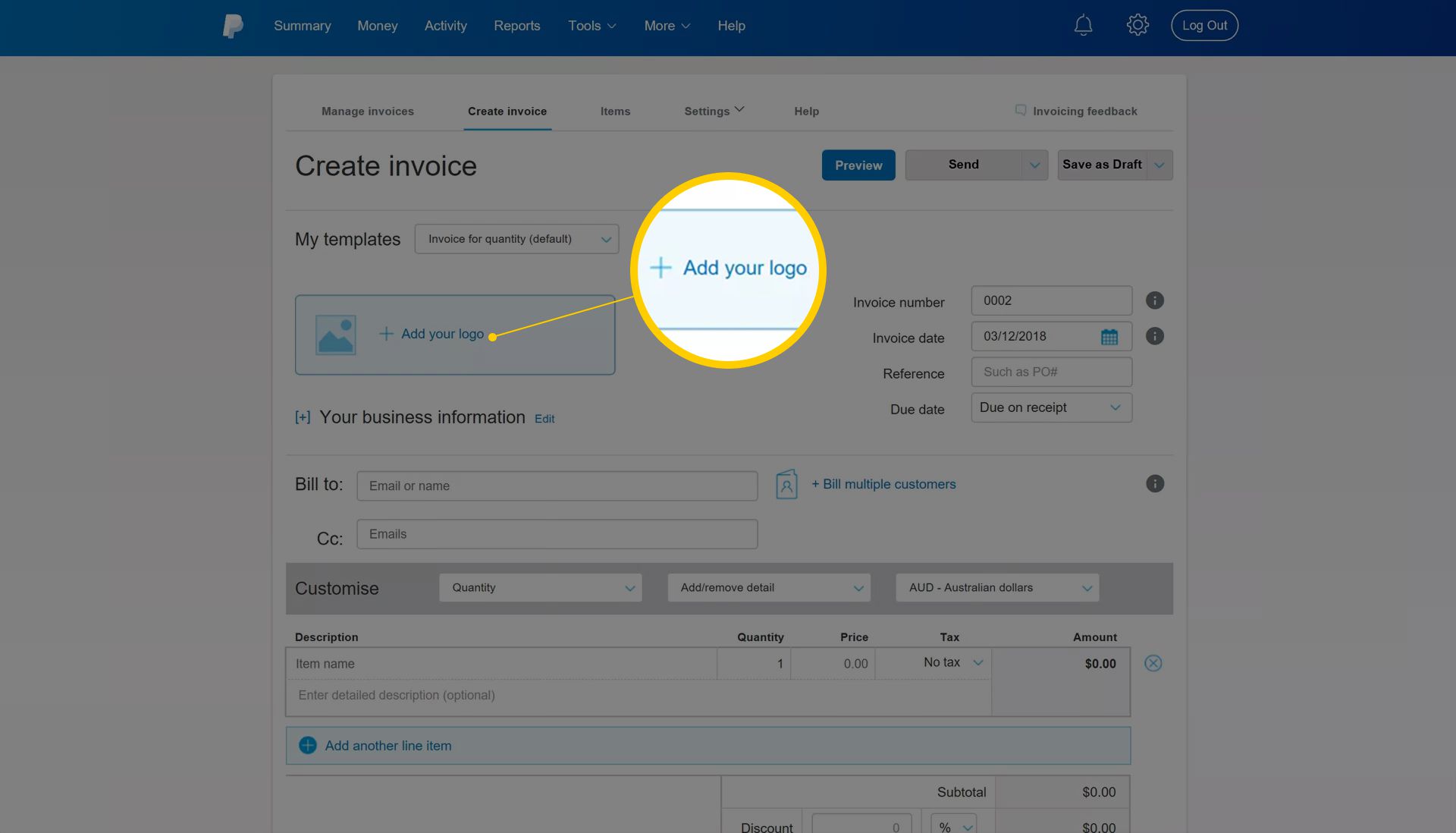
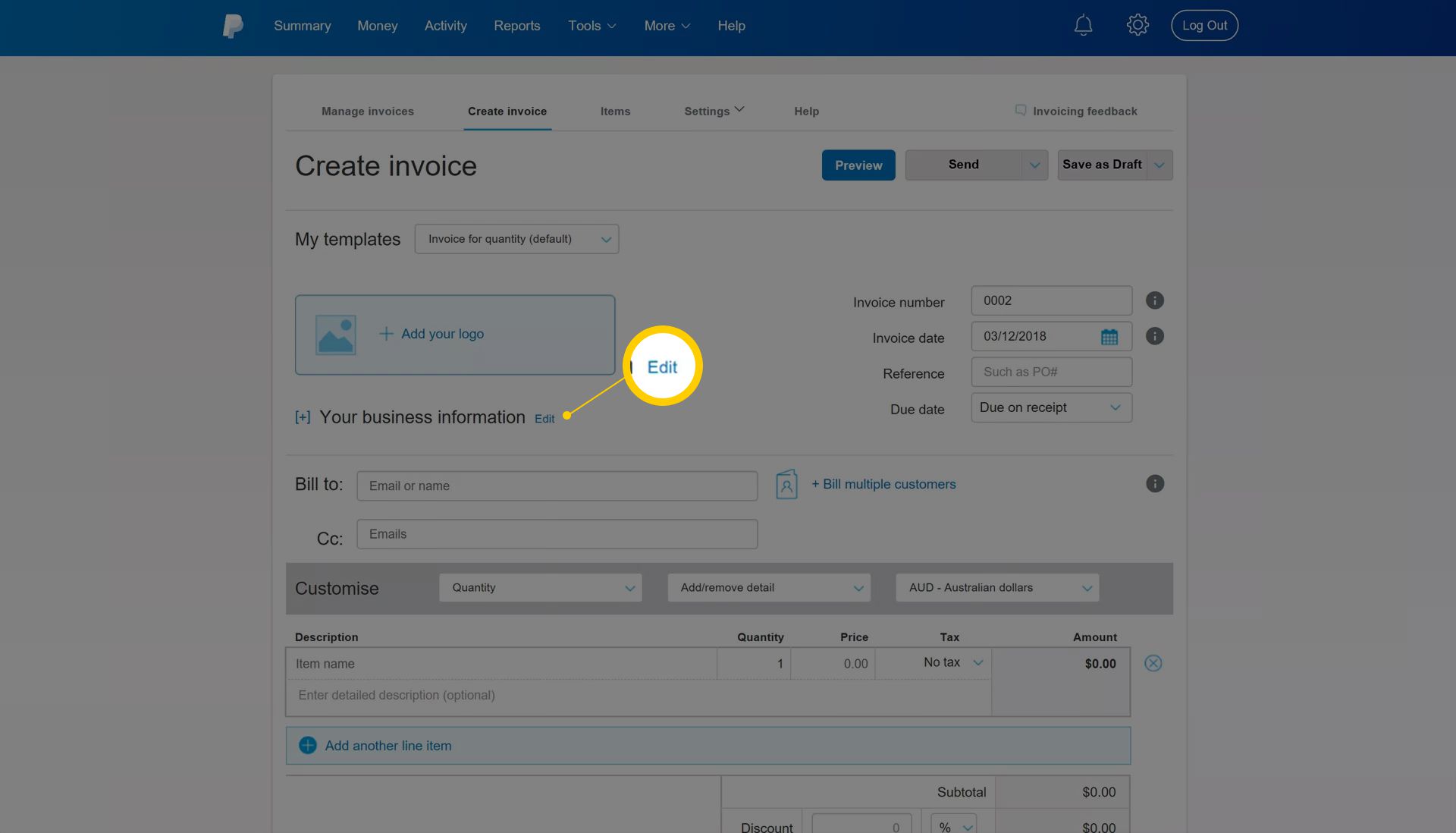 Create and send an Invoice on PayPal
Create and send an Invoice on PayPal
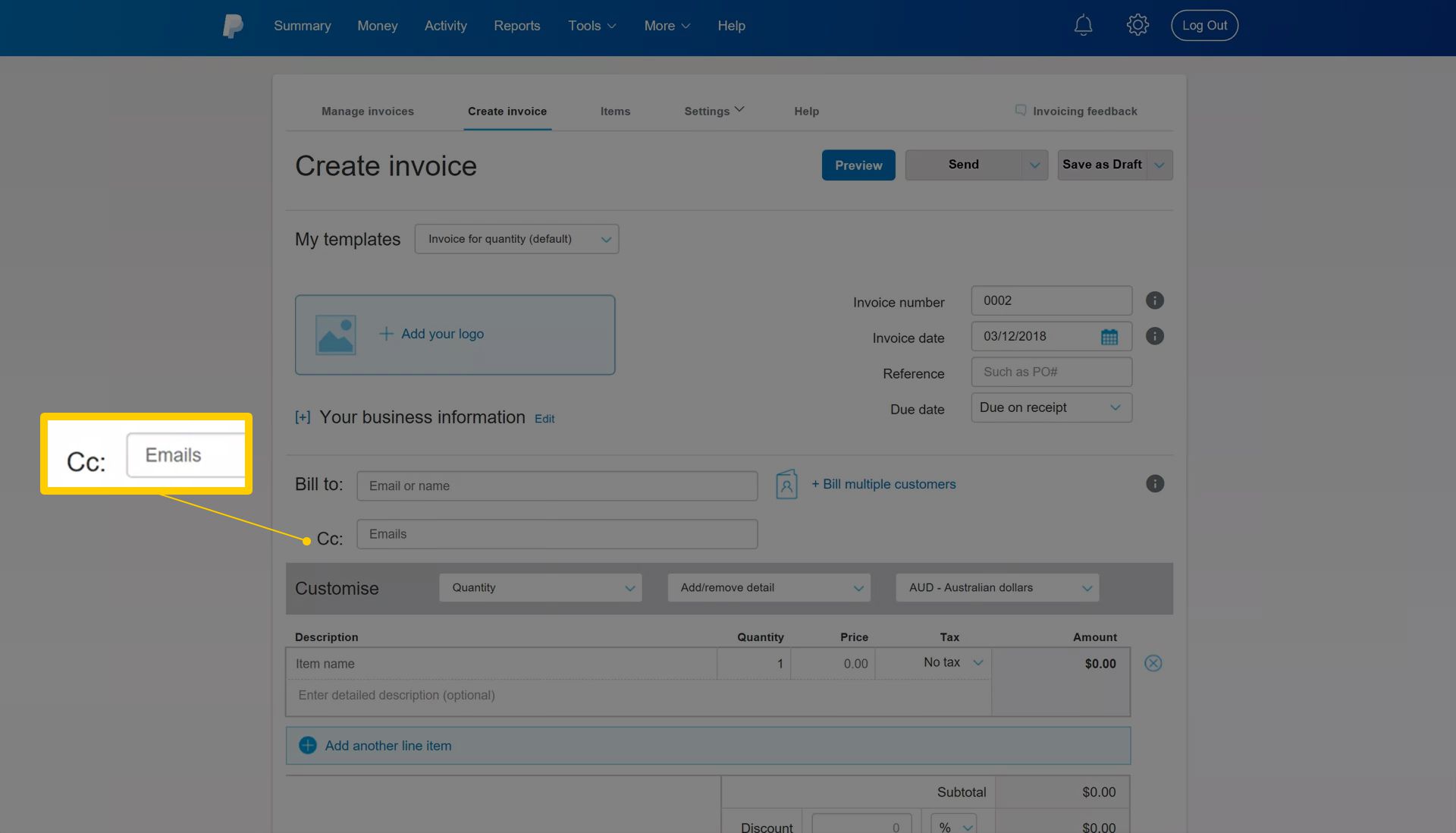 Create and send an Invoice on PayPal
Create and send an Invoice on PayPal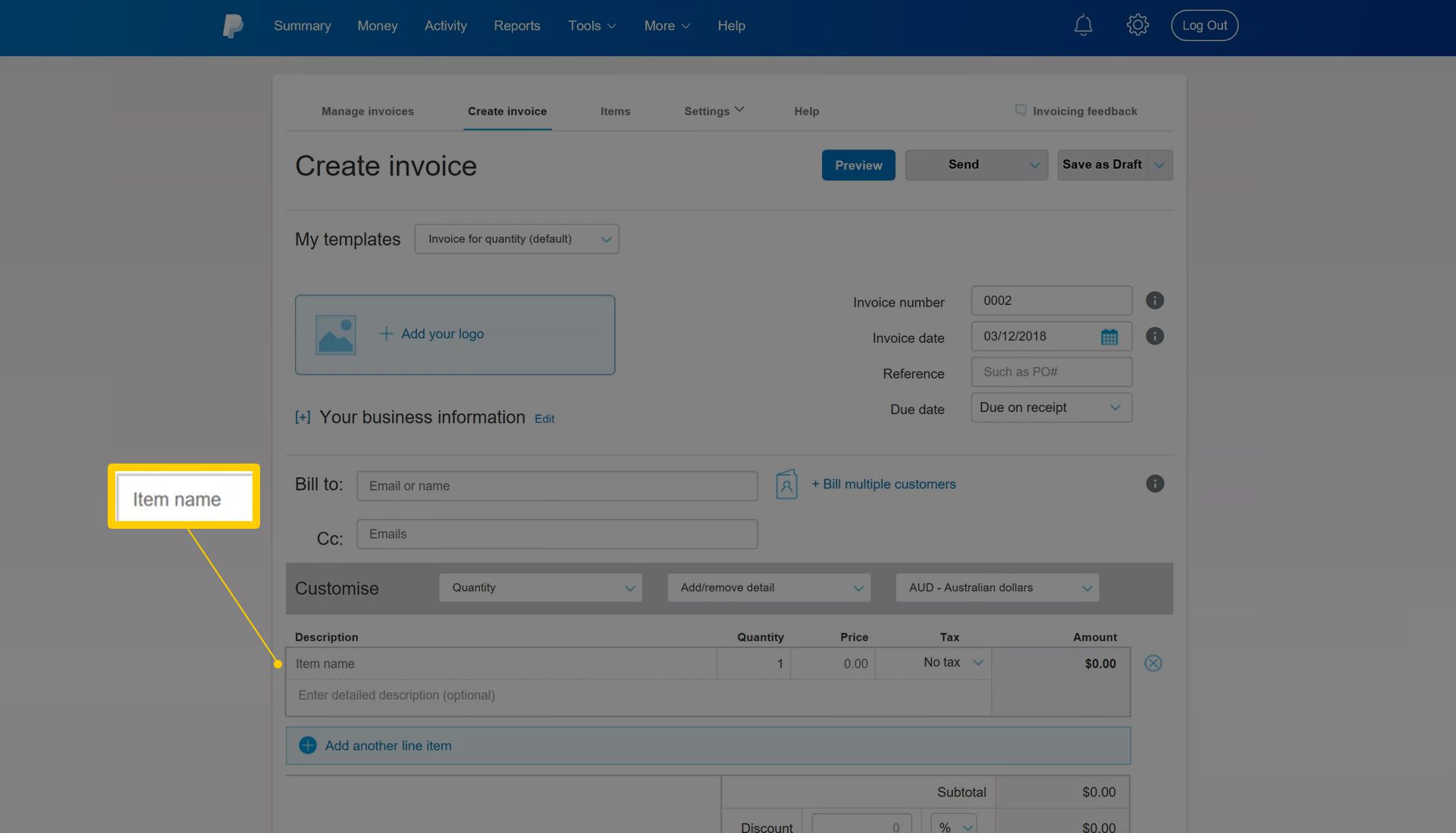
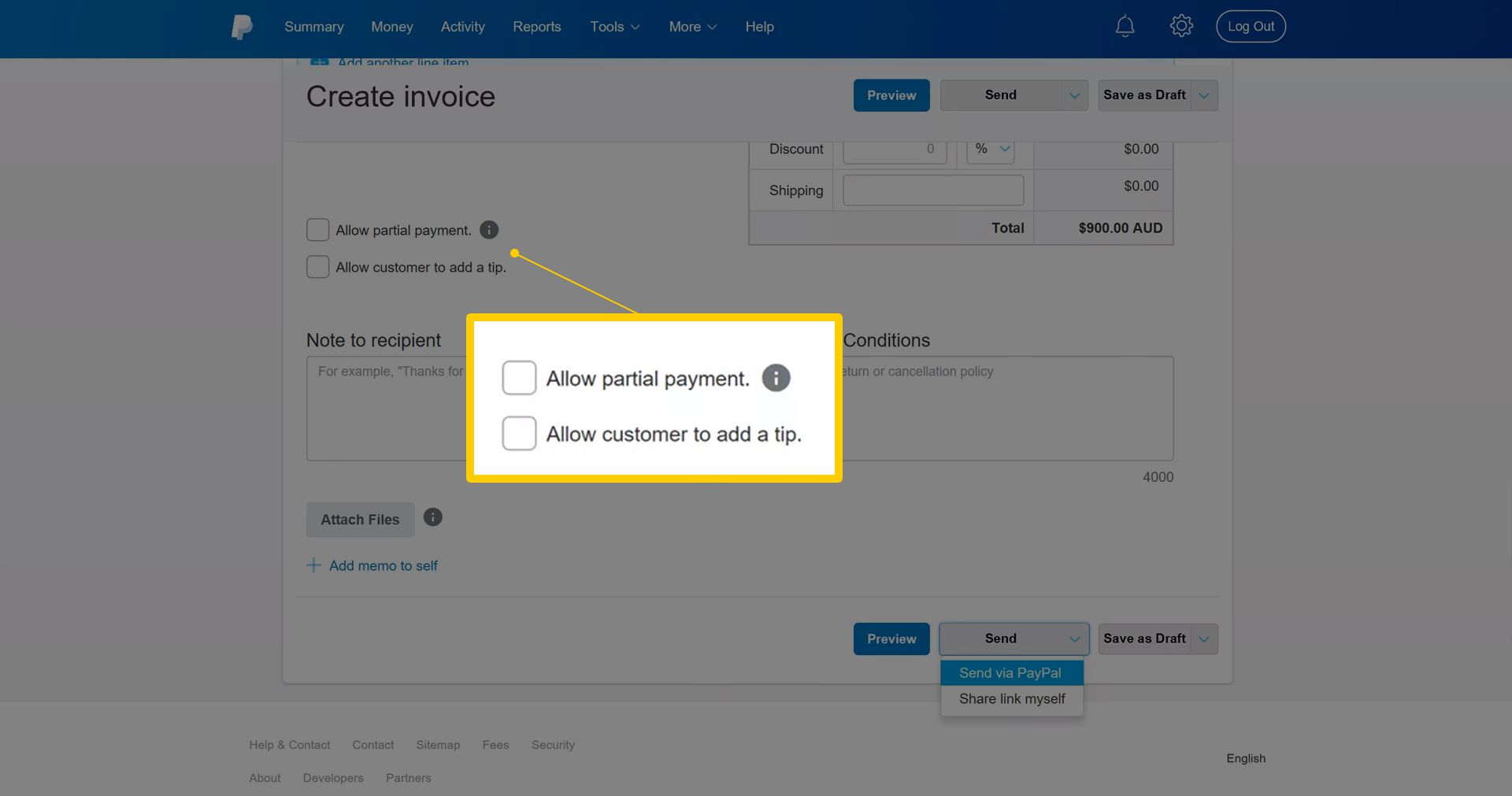 Create and send an Invoice on PayPal
Create and send an Invoice on PayPal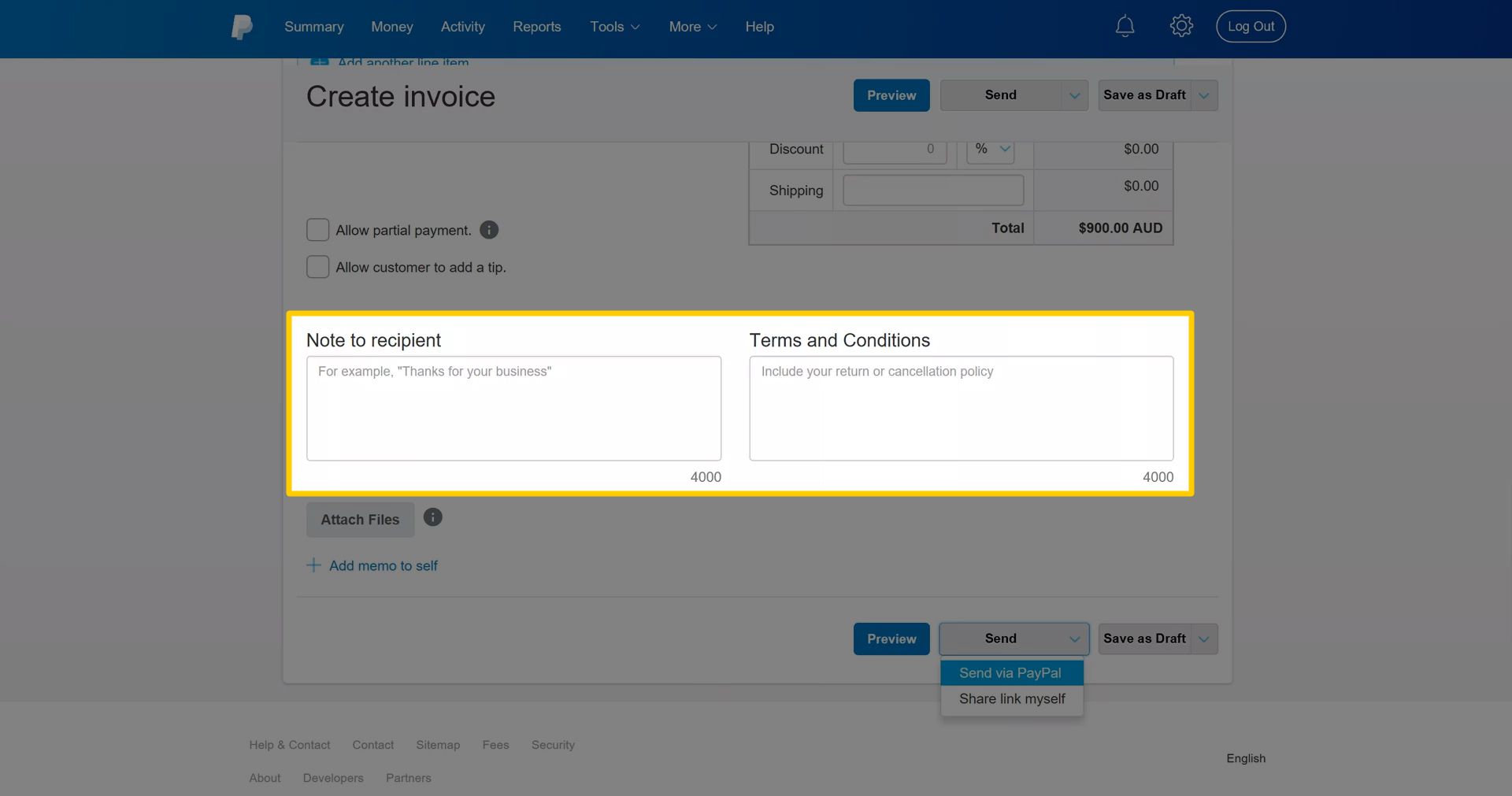
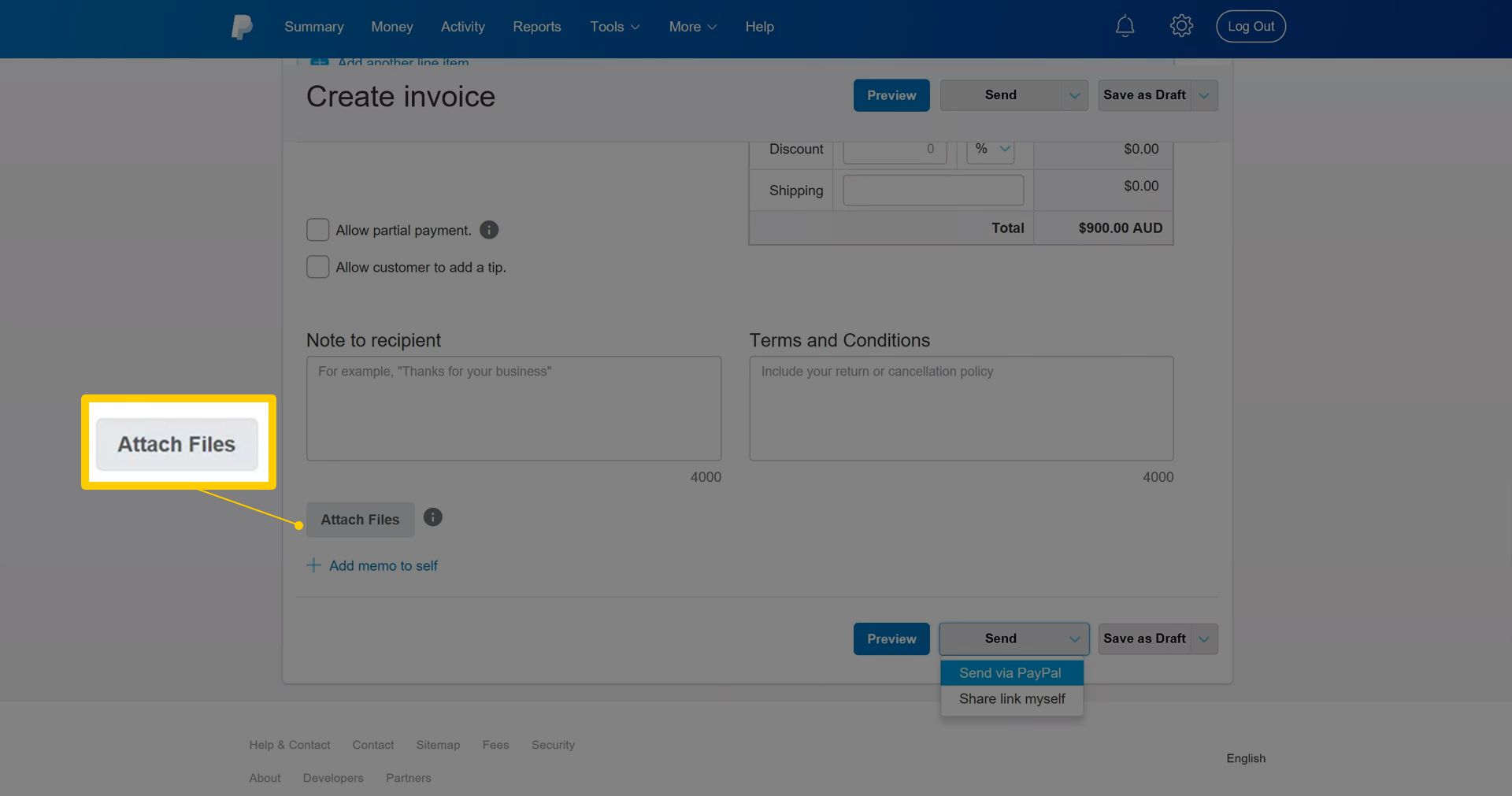
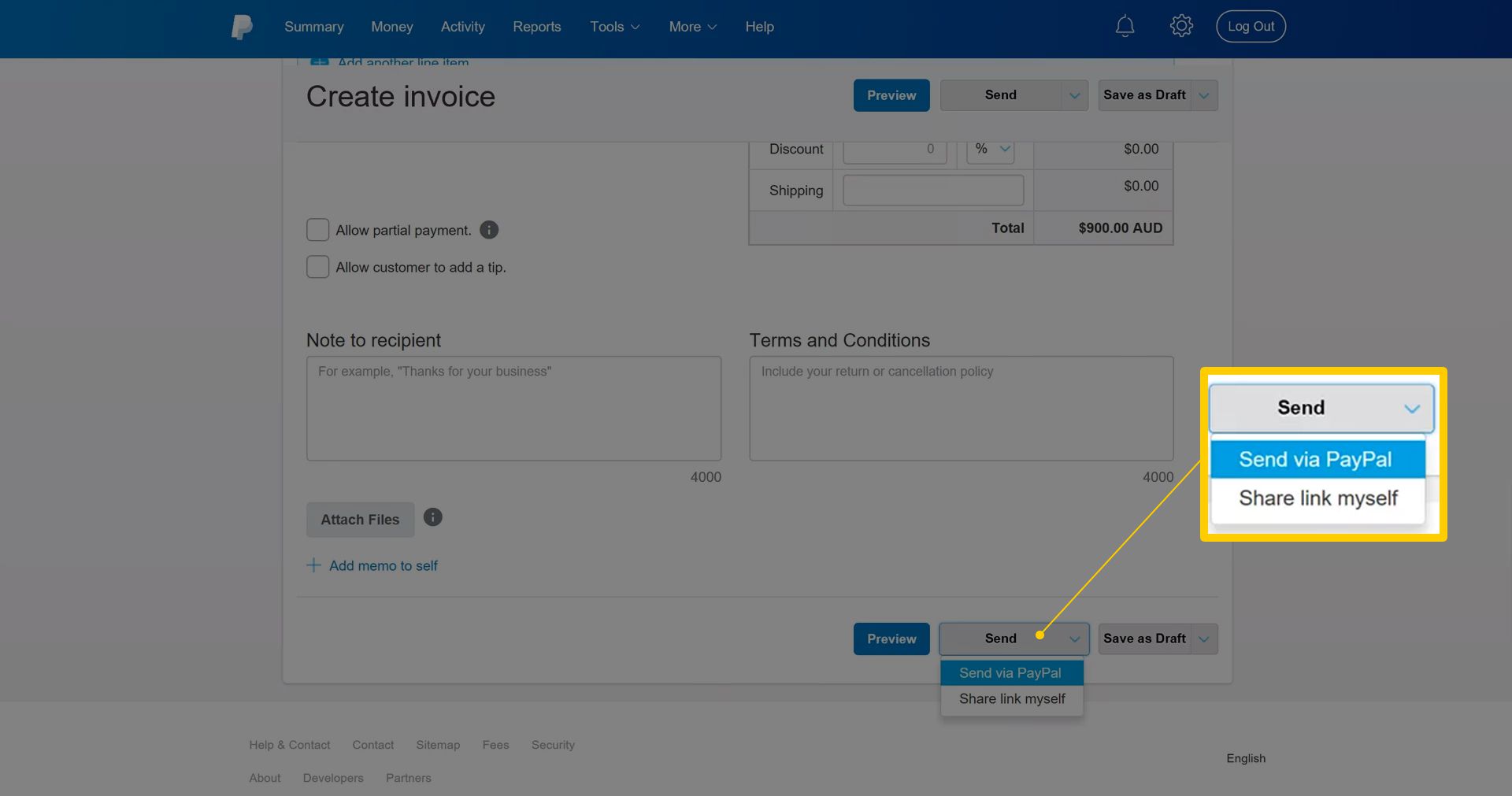 Create and send an Invoice on PayPal
Create and send an Invoice on PayPal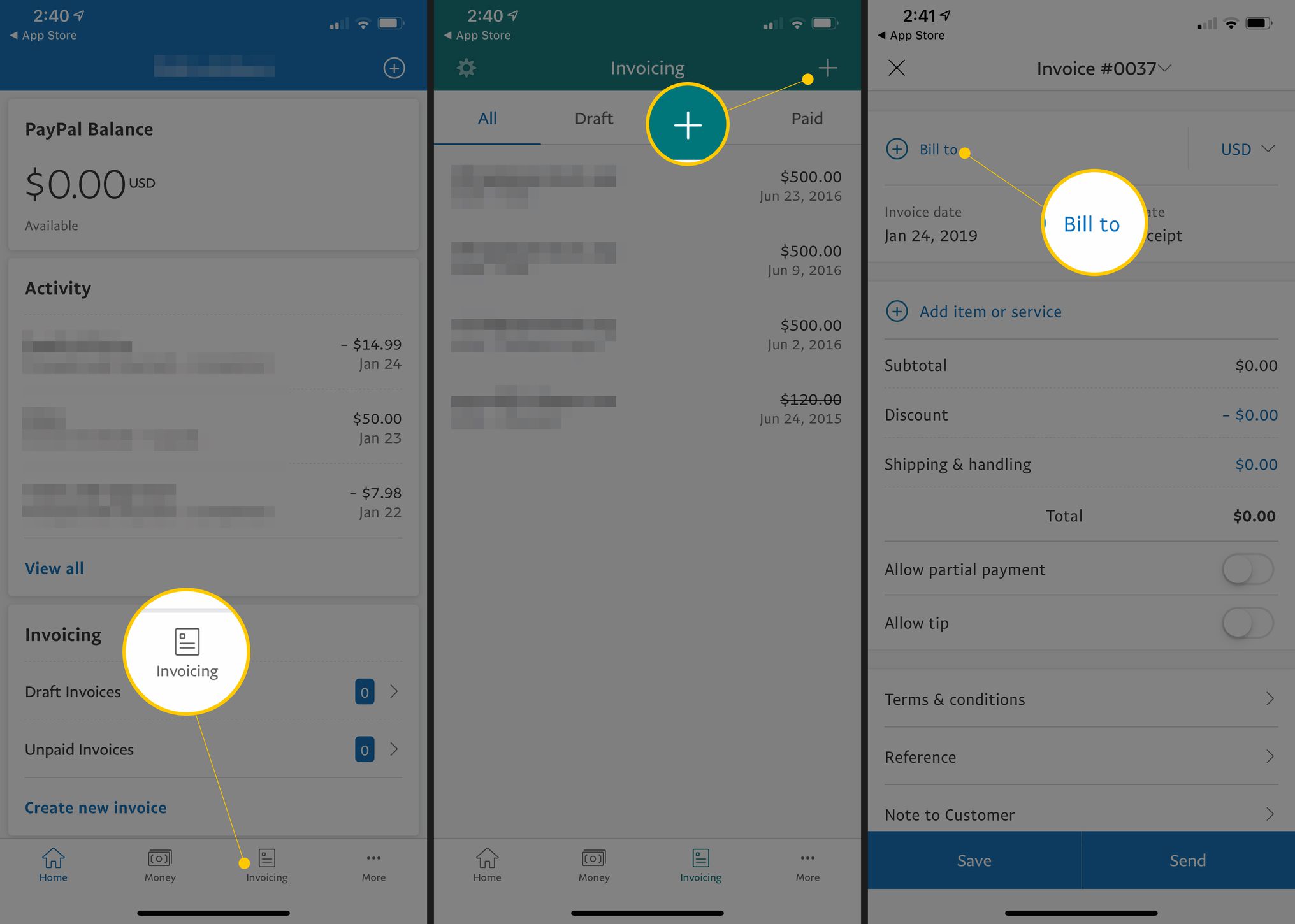 Create and send an Invoice on PayPal
Create and send an Invoice on PayPal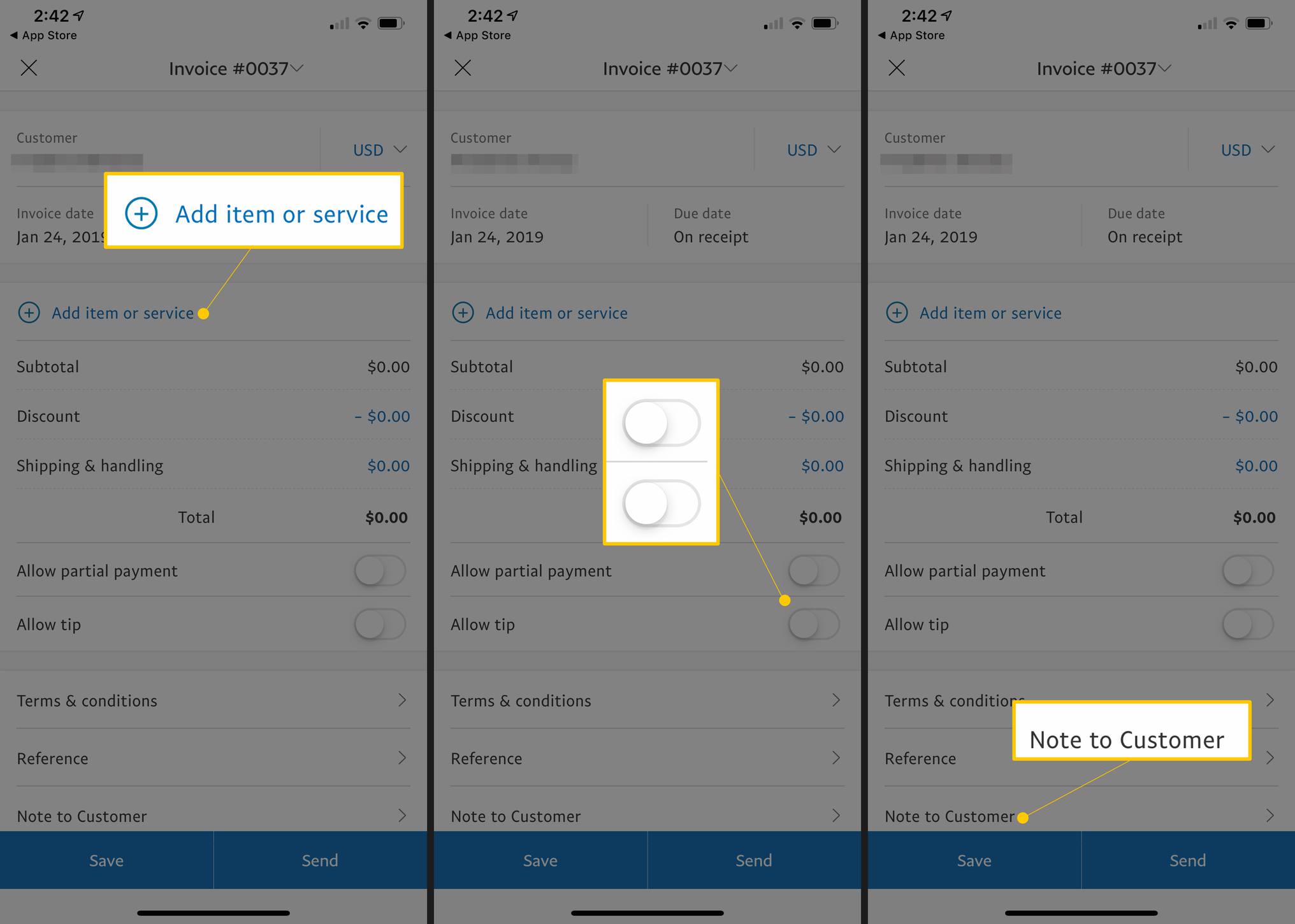 Create and send an Invoice on PayPal
Create and send an Invoice on PayPal


