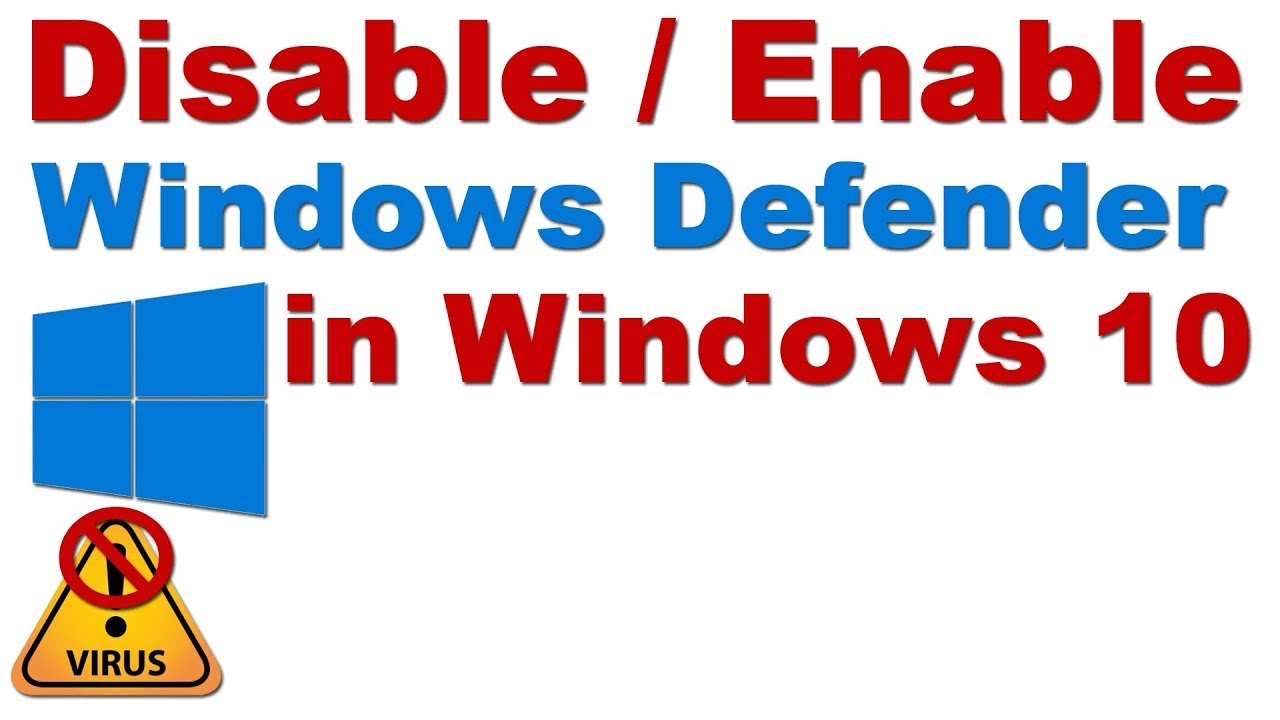
There are some advanced features in these programs that it lacks such as- web-monitoring, blocking new installation of software etc. Windows Defender even occupies more space as compared to aforementioned apps. These are the reasons why many users disable Windows Defender on their System.
Methods to Disable or Enable Windows Defender in Windows 10
1. Disable or Enable Windows Defender Via System Settings
2. Disable or Enable Windows Defender using Local Group Policy
3. Disable or Enable Windows Defender Using Registry Tweak
How to Disable or Enable Windows Defender in Windows 10
Here, we explain step wise methods to Disable Windows Defender temporary or permanently-
1. Disable or Enable Windows Defender Via System Settings
You can disable Windows Defender using local Settings app. This is an easy process without any complexity. In order to do this, you need to follow these steps-
Step-1: Go to Cortana and type Windows Defender Security Center; once found, click on the same.
Step-2: Again, on next window, select Virus and Threat Protection category.
Step-3: Henceforth select Manage settings under Virus and Threat Protection settings section.
Step-4: Now disable the following toggle switches (see snapshot as well).
1. Real-time Protection 2. Cloud Delivered protection 3. Automatic Sample Submission
Step-5: Succeeding after, you will receive new pop-up asking to permit the access, hit Yes.
This will temporarily disable Windows Security on your Windows 10 PC. Though this is the easiest way, it also has its own drawback. The Windows Defender gets enabled by default when you next login. This implies that when you Restart your system, the Settings switches back to its normal condition.
2. Disable or Enable Windows Defender using Local Group Policy
Alternatively, you can perform the same task using Group Policy. All you have to is to follow these steps-
- Make a right click on Windows icon and select Run option from Power menu.
- Type gpedit.msc in void box and tap OK button to open Group Policy Editor window.
- Now, navigate to following path-
Computer Configuration > Administrative Templates > Windows Components > Windows Defender Antivirus
- There forth, double-click on Turn off Windows Defender Antivirus services (see snapshot below).
- Here, mark Disable check box to enable Windows Defender.
- There after hit Apply and OK button to confirm the changes.
If you want to enable Windows Defender, follow the above procedure and check Enable Radio button.
Note: The Group Policy Editor only works in Windows 10 Pro and Enterprise versions; hence, Windows 10 Home users cannot avail this feature.
3. Disable or Enable Windows Defender Using Registry Tweak
Since Windows Defender is Microsoft’s in-built application, it doesn’t provide the features to Uninstall it. However, you can disable this tool either temporarily or permanently using registry tweaks. Here is how to proceed-
- Press Win & R altogether to launch Run dialog.
- In void box, type regedit and hit OK button; it will launch Registry Editor window.
- If UAC prompt appears up, tap Yes to permit the access.
- Now copy and paste the following path in address bar then hit Enter to access the path-
HKEY_LOCAL_MACHINE\SOFTWARE\Policies\Microsoft\Windows Defender.- Henceforth, switch to the right pane and do the right click on blank area.
- Tap New option and select DWORD(32-bit) using context menu.
- Here, put the key name DisableAntiSpyware then hit Enter.
- After that open the recently created file and change its value to 1 from 0.
- At last, click OK to save the changes and Restart your system.
It will disable the Windows Defender on your desktop or Task Manager.
Note: Bear in mind, wrong doings in Registry might be risky for your system. It may corrupt your entire OS or personal files. This is why, it is recommended to create System Restore point to protect the unwanted loss of data.
How to Enable Windows Defender in Windows 10
If you want to enable this app again, you have to go through below procedure-
- Open Registry Editor and navigate to following address.
HKEY_LOCAL_MACHINE\SOFTWARE\Policies\Microsoft\Windows Defender- Move to its corresponding right pane and right click on recently created DWORD entry.
- Select Delete from the context menu.
- Once finished, close registry Editor and Reboot your system.
The Windows Defender icon and its settings will re-appear the next time you login into your System.
Conclusion
Windows Defender is the best tool to protect your System from any malware attack. However, sometimes it may prevent new application from installing. If that’s the case, you can temporarily disable this app. In case, you want to install some other anti-malware program; you should permanently disable this application using either 2nd Disable or Enable Windows Defender using Local Group Policy and 3rd method Disable or Enable Windows Defender Using Registry Tweak. When you try to download some other security program on the system, Windows defender will automatically disable Real Time protection.