How to enable screen sharing in Microsoft Teams meeting
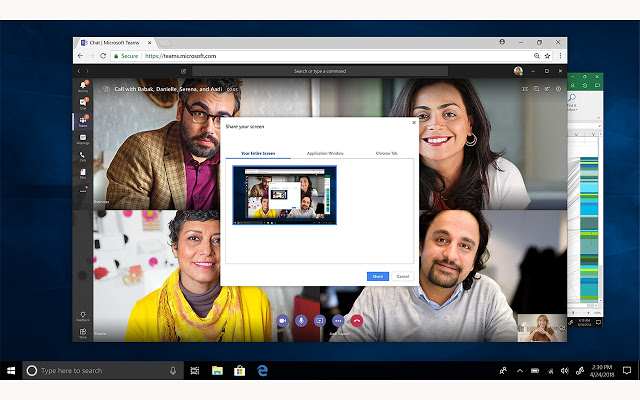
Meetings comprise a significant and essential piece of your work life. In any case, the tools sent to have and go to meetings can assume a critical role to make an effect, both positive and negative. Microsoft Teams is a phenomenal apparatus to improve your Meetings background. You can use Microsoft Team’s capacity to share screen. In this way, here’s a post portraying how to enable screen sharing in Microsoft Teams meeting.
Configure screen sharing in Microsoft Teams meeting
The cloud-based platform includes business messaging, calling, video meetings and file sharing. To enable screen sharing in Microsoft Teams meeting, all you’ll need to do is
- Select a PowerPoint file in Microsoft Teams
- Grant and seek control of a sharing session.
1] Select a PowerPoint file in Microsoft Teams
If you are an admin, you can configure screen sharing in Microsoft Teams meeting to let users share an entire screen, an app, or a file. Here, we’ll see how to allow PowerPoint sharing. Likewise, you can also configure whether anonymous or external users can request control of the shared screen.
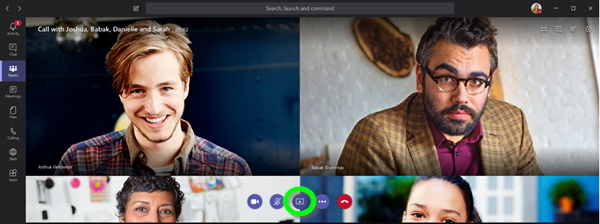
The first step is to launch Microsoft Teams, open a PowerPoint file and choose ‘Share screen’ button in your meeting controls.
Selecting a PowerPoint file in a meeting lets the meeting participants get some special capabilities like:
- Ability to switch to different slides without interrupting the main presentation.
- Capability to sync meeting participants views back to the presenter’s view with one click.
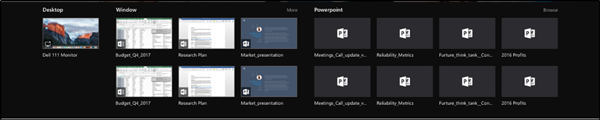
Next, in the PowerPoint section, click the file you want.
2] Grant and seek control of a sharing session
If you would like to delegate certain responsibilities to another meeting participant or allow him to change a file, you can give control to that person.
The action will enable both (admin and the meeting participant) to be in control of the sharing.
So, to proceed, go to the sharing toolbar and select Give control.
Next, select the name of the person you want to give control to.
When confirmed, Teams will send a notification to that person and seek his permission to jointly share control. Thereafter, the admin and the selected meeting participant can make selections, edits, to the shared screen, individually.




