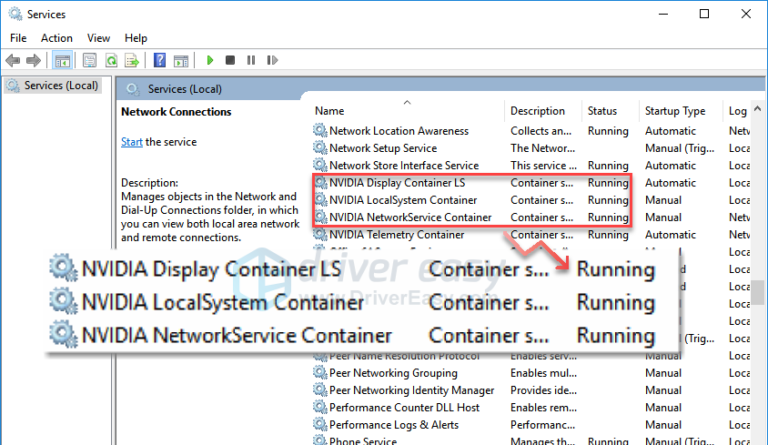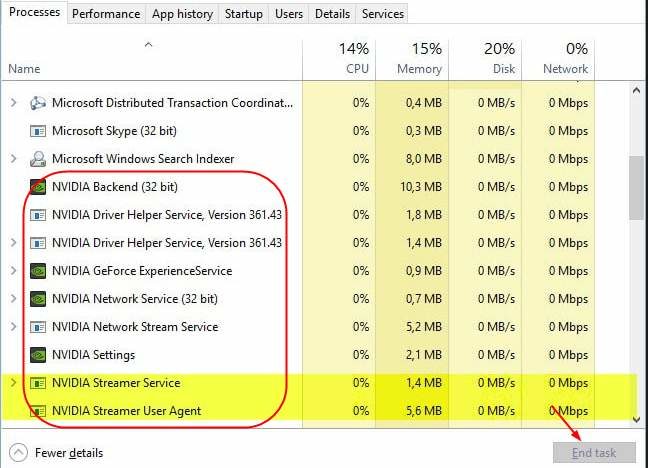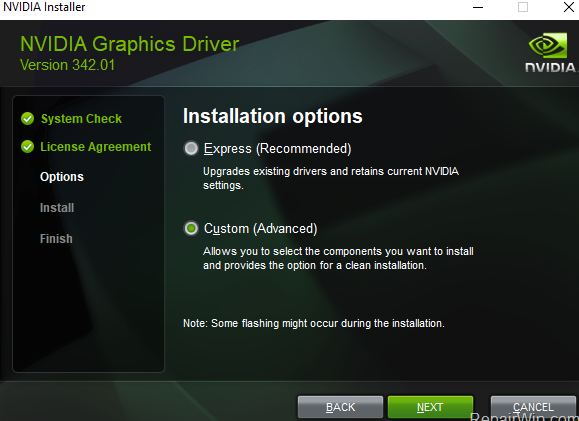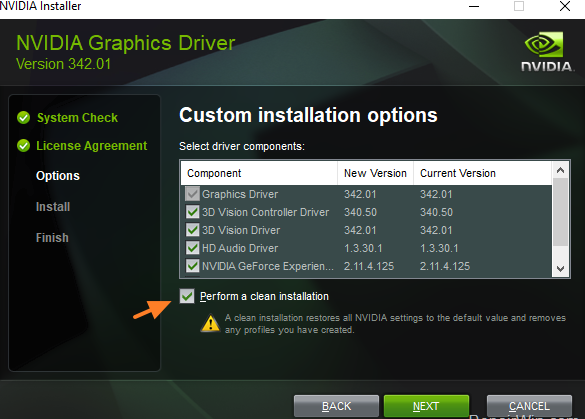Fix Something Went Wrong Try Restarting Geforce Experience Error 2019
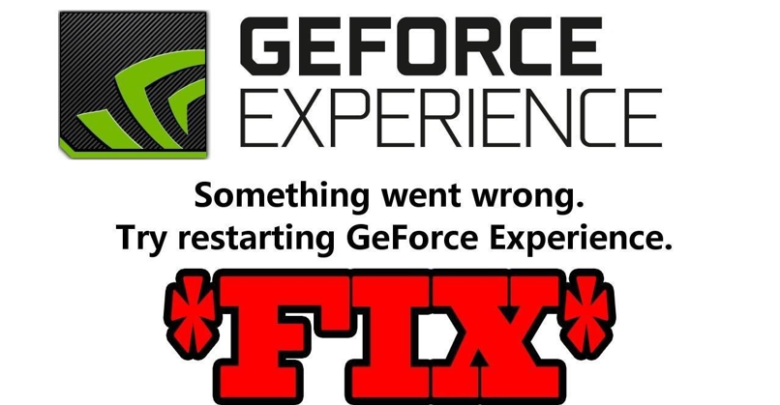
Trying to access GeForce? Facing error message “Something went wrong try restarting GeForce experience” on your home screen? If you are facing the exact situation at this moment, don’t get panic. We are here with the right solutions for you. It is one of the most common Windows errors that one can easily fix by themselves just by following a few tricks.
GeForce Experience 3.0 is one of the latest introductions of the company that has brought up the feeling of various new features and enhanced performances. “Geforce experience something went wrong” has recently have started appearing after the Launch of this latest introduction.
The error generally arises when a user configuration of NVIDIA application is not being configured properly. Failure in starting or corruption in NVIDIA application are some another most common reasons behind this issue. We have brought up here various solutions to deal with this annoying problem conveniently. Just get started with the one from top and start working your way down.
Solutions: GeForce experience Something went Wrong
Table of Contents
If your NVIDIA GeForce Experience is not working properly and you are failing it open it or you are facing out the same message over and over again on your home screen. Then here are some suggestions that will help you in restarting GeForce Experience.
Solution 1: Check NVIDIA Display Driver Services
For removing the accessing error for your GeForce Experience, the first thing we can do instantly is to check NVIDIA Display Driver Services. All you have to do is:
Open up the Windows Services Manager and then have to start it up by pressing the Window key and R button all together.
- It will initiate the Run utility on your device instantly.
- Once done, now add services.msc in the search bar and then hit Enter to go further with the process.
- Services Window will launch on your home screen. Just check out the list of services given below and ensure to startup the services given as below:
- Set NVIDIA Display Container LS to Automatic
- Set NVIDIA NetworkService Container to Manual
- Set NVIDIA LocalSystem Container to Automatic
- Set NVIDIA GeForce Experience service to Automatic
- Set NVIDIA GeForce Experience Backend Service to Automatic.
- Set NVIDIA Telemetry Container Service to Automatic

- Once you have done with all of the formulations, make a double click on the Properties box of your application.
- Make sure that you have Allow service to interact with desktop. You can check it under Log On tab.
- Make sure NVIDIA Telemetry container is running on your device.
- Check out that the services are running already or not. If yes, then select Start to get initiated, and if NOT start running from Stop and Start to get started with.
Solution 2: Close all GeForce Experience tasks immediately and then Reopen it
- Sometimes running GeForce Experience tasks in background may also create interruptions in opening up GeForce Experience. To avoid it, close on all GeForce tasks and then try to open it again.
- Tap on Shift + Ctrl + Esc keys all together. It will open up the Task Manager on your home screen.
- Once done, now select all the running NVIDIA tasks.

- Click on the End Task button that will immediately stop all the NVIDIA tasks running in background.
- Make a right click on GeForce Experience app icon and then Run it as Adminstrator.
- Now check whether your issue currently has been resolved or not.
Solution 3: Get your NVIDIA Graphics Driver Updated
Failure in updating the NVIDIA Graphics Driver can also prevent you from opening up GeForce Experience. One need to upgrade their old, missing or corrupted NVIDIA Graphics card driver immediately once detected the issue. We understand that not every person sounds good technically and might felt discomfort while playing around the drivers manually. If it is so, you can make it happening automatically as well with the help of Driver Easy.
It is a wonderful source that recognizes your system automatically and suggests the correct drivers for you. In short we can also say that you really don’t need to know what exactly your system is running on or what are its downloading and installation risks against wrong drivers, Driver Easy takes care of everything involved in the selection of right drivers.
Driver Easy comes up in two different versions, Free and Pro. We advise you to go with the Pro version of Driver Easy in order to make the entire process much simpler and quicker for you. All you have to do is:
- Download and Install Driver Easy on your device from a trusted source.
- Launch Driver Easy and then click on the Scan Now option. Driver Easy will take some time to scan your computer system and it will notify you in case of any problematic drivers found.
- Once done, now tick Update All to Automatically Download option and then install the correct version of all the drivers that you found missing or outdated on your computer system.
- On the completion of the entire process successfully, reboot your Windows and then Open GeForce Experience to check whether it is working properly or not.
Solution 4: Uninstall and Reinstall Updated GeForce Experience
Corrupted or outdated GeForce Experience can sometimes also leads to the problematic opening issue. If is it is so, you can easily fix it by uninstalling and reinstalling the fresh version of GeForce application on your device. All you have to do here is:
- Launch the Run dialog box on your computer system by pressing the Windows and R button all together.
- Once done, now type “appwiz.cpl” in the dialog box and then hit Enter to go further with the process.
- Navigate through all the Programs and features of your Windows to find out the GeForce Experience on it. Once you get it, make a right click on it.
- Tap on the Uninstall button and confirm it by tapping on the related button.

- Wait till the un installation runs and once done, open and search your web browser for the updated and advanced version of NVIDIA’s official website.
- Once found, allow it to download and install on your device by tapping on the related buttons.

- On the successful completion of the install, don’t forget to Restart your computer system to check whether the problem have been solved yet or not.
Solution 5: Update Windows For Something Went Wrong Try Restarting Geforce Experience
An older version of Windows may also lead to issue “Something went wrong try restarting Geforce Experience.” Upgrade your Windows by
- Go to the Settings option of your Windows Update & Security option from there.
- Tap on the option of Check for updates.
- Now tap on the related Windows files and then install available updates on your Windows.
- Once you done with it, reboot your Windows to ensure that GeForce Experience have been started working properly.
Conclusion
Don’t get bothered by error message “Something went wrong try restarting GeForce Experience” and enjoy calmly the solutions given above. The reasons might be multiple for the rise of this annoying error on your device. For information, starting up from the top, just check out the various step by step procedures to get an easy solution.