How to Activate YouTube using Youtube.com/activate on all devices
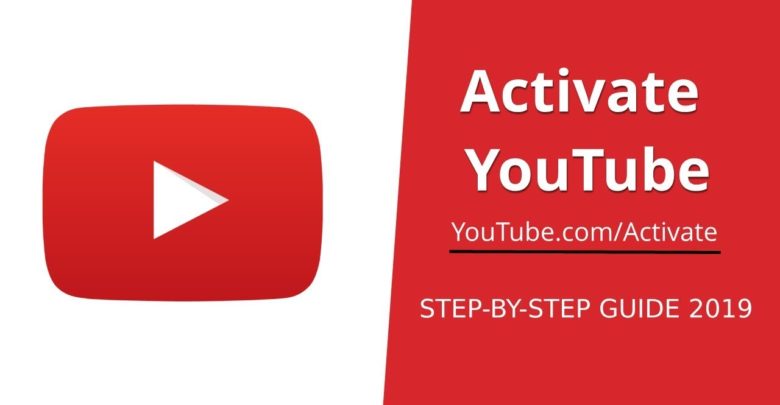
There’s no uncertainty that YouTube is an astonishing stage that offers a wide scope of shows. You can discover practically anything on YouTube running from activity and excitement to the family well disposed instructive substance. However, these shows are shockingly better when they are on the extra-large screen like your big 34 inch LED TV. Viewing a youtube views appear on your colossal TV screen unquestionably improves the experience much when contrasted with a PC or laptop screen.
With the most recent Smart TVs coming in the market, you can easily connect your YouTube to your Smart TV within a few minutes. Regardless of whether you don’t have a Smart TV, use devices like Roku, Kodi, Xbox One, PS3 and many more to use your regular TV to watch YouTube. Be that as it may, these devices expect you to sign in and activate your YouTube before you can watch your favorites shows on the TV.
The way toward activating your YouTube on the devices isn’t muddled in any way. However, since there are a wide range of devices that you can use, the way in which you activate YouTube varies from device to device. If you ever wondered if you should buy YouTube views, you might want to rethink your options.
So here is a list of the most used streaming devices and the steps to activate YouTube on these devices.
Activating YouTube on Roku
Activating YouTube on Roku devices is pretty easy and only takes a few minutes to setup. Once your YouTube is activated, you can easily watch YouTube videos on your very own TV screen. You will basically sign in to your account from youtube.com/activate and enter a digit that Roku gave you to connect YouTube.
Follow the steps given below to activate YouTube on Roku devices
- Connect your Roku to your TV and sign in to your Roku account. Make sure you are connected to your Wi-Fi as well.
- Go to your Home Screen (if you aren’t already) by pressing the Home button from your remote
- Select the option Channel Store and press Ok from your remote
- Go to Top Free option and select YouTube then press Ok from your remote
- You will see an option of Add Channel. Select this option and press Ok from your remote
- Wait for a while and it will be added to your channels. If you want to check, just press the Home button and go to My Channels. The YouTube channel should be in your channel’s list.
- Select and open the YouTube channel
- Select the Gear icon on the left side of YouTube channel
- Select Sign in and enter your Google/YouTube account information (If it asks)
- Roku will give you an 8-digit code. Write it down somewhere or keep this screen open
- Now go to com/activate from your laptop or phone.
- Enter your Google account information and sign in
- Enter the 8 digit code that Roku gave you and proceed.
- Click Allow access if you see the option.
Now your YouTube is activated on your Roku device with the youtube.com/activate Roku link. Now, you can easily watch anything from YouTube without any problem.
Activating YouTube on Smart TVs
Activating YouTube on Smart TVs is very simple. Keep in mind that there are some models that don’t support YouTube App. So, if you can’t find the YouTube app on your TV then make sure that your device supports it. Activating YouTube on Smart TV is also the same as Roku. You will be using the same link youtube.com/activate to connect your YouTube to your Smart TV.
If you have a Smart TV that was manufactured in 2013 or later, then you will have the newer YouTube App built-in. So, you will have to follow the steps given below to activate YouTube on your Smart TV
- Open your YouTube app on your Smart TV
- Click on the Gear icon on the left side
- Click Sign in
- It will give you an 8 digit code. Keep this screen open
- Now go to com/activate from your laptop or phone.
- Enter your Google account information and sign in
- Enter the 8 digit code that the YouTube app gave you and proceed.
- Click Allow access if you see the option.
For the models that are older, they will have the old flash YouTube app. You can use that app to activate YouTube and watch YouTube channels.
- Open your YouTube app on your Smart TV
- Click Sign in from the menu on the left side
- It will give you an 8 digit code. Keep this screen open
- Now go to com/activate from your laptop or phone.
- Enter your Google account information and sign in
- Enter the 8 digit code that the YouTube app gave you and proceed.
- Click Allow access if you see the option.
Now your YouTube should be activated on your Smart TV and you should be able to browse and watch YouTube videos. Again, if you can’t perform all the steps of youtueb.com/activate Samsung TV then make sure that your model supports YouTube app.
Activating YouTube on PlayStation 3
Locate and open your YouTube App from PlayStation 3. If this is your first time, then you should enter your Google account information to sign in. Once you are signed in, you will basically have to enter the code by going to youtube.com/activate and that’s it.
The step by step guide for activating YouTube on your PlayStation 3 is given below.
- Open your YouTube App from your PlayStation 3. If you don’t have the YouTube App then you can download it from your PlayStation Store.
- Go to Sign in & settings
- Select Sign in and press X
- The app will give you a code. Note it down or don’t close the screen
- Now go to com/activate from your laptop or phone.
- Enter your Google account information and sign in
- Enter the code that the YouTube app gave you and proceed.
- Click Allow access if you see the option.
Once you are finished with the youtbue.com/activate PlayStation 3 steps given above, your YouTube will be activated.
Activate YouTube on Xbox One
Activating YouTube on Xbox One is just the same as that of PlayStation 3. Once you go to the YouTube app and try to connect it, it will give you a code that you will have to enter at youtube.com/activate. Locate and open your YouTube App from Xbox One. If this is your first time, then you should enter your Google account information to sign in.
So, here’s the steps for activating YouTube on Xbox One via youtube.com/activate Xbox One link.
- Go to Sign in & settings
- Select Sign in and press X
- The app will give you a code. Note it down or don’t close the screen
- Now go to youtube.com/activate from your laptop or phone.
- Enter your Google account information and sign in
- Enter the code that the YouTube app gave you and proceed.
- Click Allow access if you see the option.
Activate YouTube on Kodi
Activating YouTube on your Kodi is a little complicated but not impossible. It is that same as other platforms because you will be using the same link which is youtube.com/activate but you will have to perform some extra steps before that.
But here are the steps required to activate YouTube on your Kodi device.
- Go to Settings
- Select Add-ons
- Select Install from Repository/Get Add-ons
- Select Kodi Add-on Repository
- Select Video Add-ons
- Locate and select YouTube
- Select Install
- Once it is installed, go to Videos then select Add-ons
- Select and open YouTube
- Select Sign in
- The Add-on will give you a code. Note it down or don’t close the screen
- Now go to youtube.com/activate from your laptop or phone. If you are having troubles signing in from this link, go here https://accounts.google.com/o/oauth2/device/usercode?enable_delegation&pageId=none and enter your code.
- Enter your Google account information and sign in
- Enter the code that the YouTube app gave you and proceed.
- Click Allow access if you see the option.
If you follow the steps given above for youtbue.com/activate Kodi, then you won’t have any problems and YouTube will be activated within a few minutes.
Activate YouTube on Apple TV
Activating YouTube on Apple TV is also straight forward. The youtube.com/activate Apple TV approach will be the same as other devices where we will enter the code by going to the youtube.com/activate link.
The complete steps for activating YouTube are given below
- Go to Sign in & settings
- Select Sign in
- The app will give you a code. Note it down or don’t close the screen
- Now go to youtube.com/activate from your laptop or phone.
- Enter your Google account information and sign in. You might be presented by a selection screen. Select your Google+ account or page that is associated with your YouTube Channel.
- Enter the code that the YouTube app gave you and proceed.
- Click Allow access if you see the option.
Activate YouTube on Samsung TV
The steps for activating YouTube on Samsun TV are quite easy and similar to Apple TV. However, keep in mind that there are some Samsung TV models that don’t have the YouTube app. So, for those models, you won’t be able to perform the youtube.com/activate Samsung TV steps given below.
So, here are the steps for activating YouTube on Samsung TV with youtube.com/activate link.
- Go to Sign in & settings
- Select Sign in
- The app will give you a code. Note it down or don’t close the screen
- Now go to youtube.com/activate from your laptop or phone.
- Enter your Google account information and sign in
- Enter the code that the YouTube app gave you and proceed.
- Click Allow access if you see the option.
That’s it, once you are done with the youtube.com/activate Samsung TV steps, your YouTube will be activated and you can see your favorites shows and YouTubers on the big screen.
Final Words
So, these were to steps to activate YouTube on multiple devices. The steps might vary depending on the model but it won’t be that difficult to determine what to do next. Also, don’t forget, if you can’t find the YouTube app then you can download it from the store. But if you can’t find the YouTube app on the store of your device, then make sure that your model supports YouTube app.




