iOS Unlock – Tips to Remove Apple ID from iPhone without Password
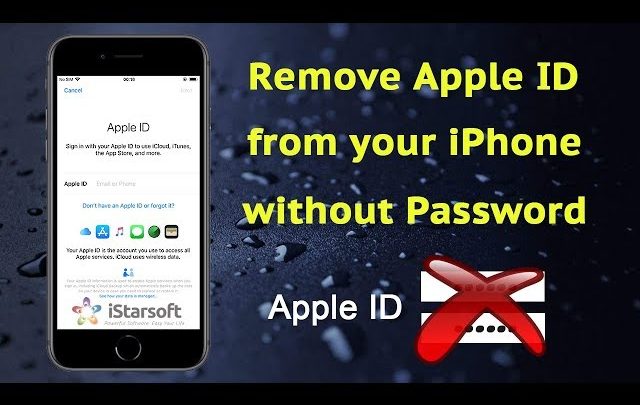
Description:If you’re interested in iOS unlock, or if you want to remove Apple ID from iPhone without password, check out this article!
If you get a second-hand iPhone and want to get rid of the previous owner, or just want to delete the existing Apple ID when forgetting the password, then this article is definitely a treasure chest from which you can find solutions to unlink iPhone from Apple ID.
What to check detailed info about iOS unlock? Read on!
#1. iTunes
#2. Recovery Mode
#3. Settings
#4. Remotely Unlock
#1. iTunes
The first thing to introduce is iTunes features of backup and recovery, which remove Apple ID from iPhone without password. But this iOS unlock screen method requires your iPhone to have the experience with iTunes. Alternatively, you can also use Fonecope.
Step 1. Connect iPhone to the PC via a USB cable, and run iTunes on computer.
Step 2. It will automatically sync iPhone data to iTunes (if it fails, click “Back Up Now” to manually back up), then click the device icon at the top.
Step 3. Select “Summary” in the list of options on the left, then select “Restore iPhone” on the right.
Step 4. After that, click “Restore” from the pop-up window.
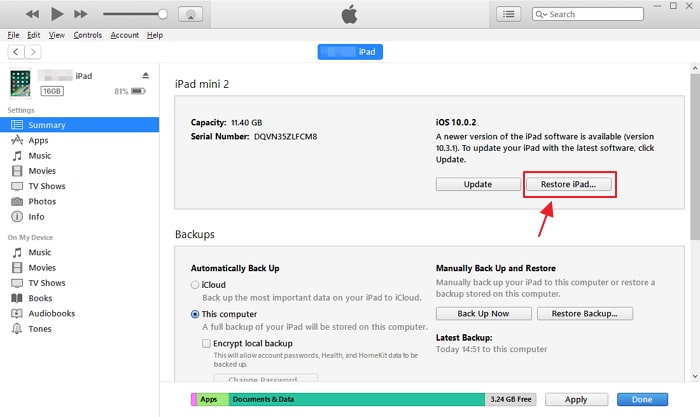
#2. Recovery Mode
With iTunes, Recovery/DFU mode also makes it easy to remove Apple ID and do iOS unlock, no need to have synced with iTunes. But please note that it will erase all data on the device and update iOS to the latest version.
Step 1. Open computer with iTunes, then run iTunes, and plug iPhone into the computer via USB.
Step 2. Then, hold down the Home and Top/Side buttons simultaneously to place the iPhone in recovery/DFU mode.
Step 3. When iTunes asks you to choose to “Restore” or “Update”, select “Restore”.
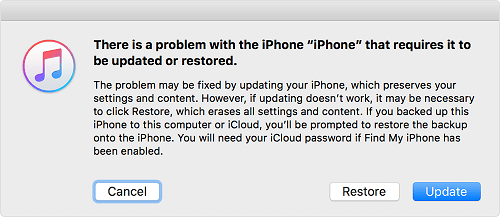
Step 4. Wait for the restore to complete, and you are able to successfully delete the old Apple ID.
Read How to Service Your Own Computer: 7 Easy Things Computer Repair Places Do
#3. Settings
In fact, the iPhone built-in settings can also remove the Apple ID/iCloud account, here I will introduce the detailed steps of iOS unlock.
Step 1. Open the Settings app and locate the “iCloud”, then type a series of random characters in the “Password” field and tap the “Done” in the top right corner.
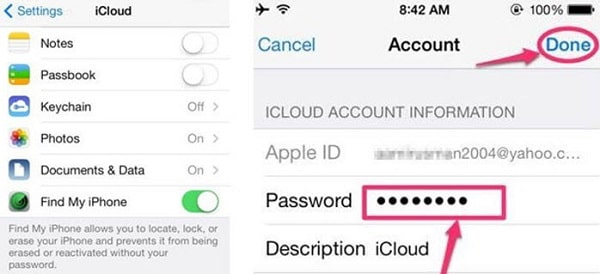
Step 2. After that, you will receive a warning message indicating the password is incorrect, ignore it and click “OK”.
Step 3. Now go back to iCloud to tap “Account”, clear the “Description” field, and tap “Done”.
Step 4. Now go to the “Find My iPhone” option and make sure it is disabled, then tap “Delete” at the bottom of the page and confirm the action.
#4. Remotely Unlock
You may have purchased a locked second-hand iPhone and have no password. iCloud is the solution to remotely wipe the Apple ID. Here are the steps for iOS unlock with”Find My iPhone” and you can share it with the previous owner.
Step 1. Search for and access the official iCloud page in any browser and type the correct Apple ID and password for login.
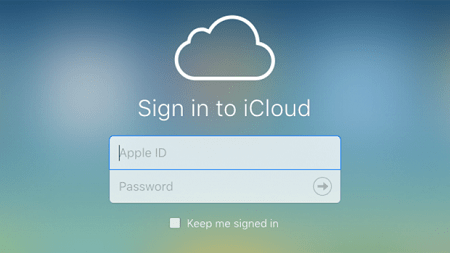
Step 2. Go to “Find My iPhone”, click on “All Devices” at the top of the map and select the locked iPhone in the drop-down list.
Step 3. Then click the “Erase iPhone” option to unbind the Apple ID.
Read DS4Windows – Guide to Connect Your PS4 Controller to Windows
Make A Conclusion
This article shared 4 tips for iOS unlock. You can use these tips to remove/unlink Apple ID from iPhone without password for free. I sincerely hope that you can get out of the woods.
If you have any questions about the methods provided in this article, please leave a comment.




