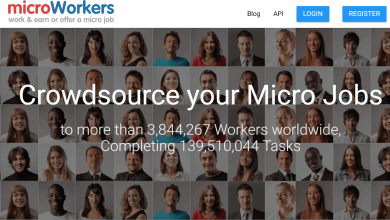Best Ways to Boostup Your Mac Boot
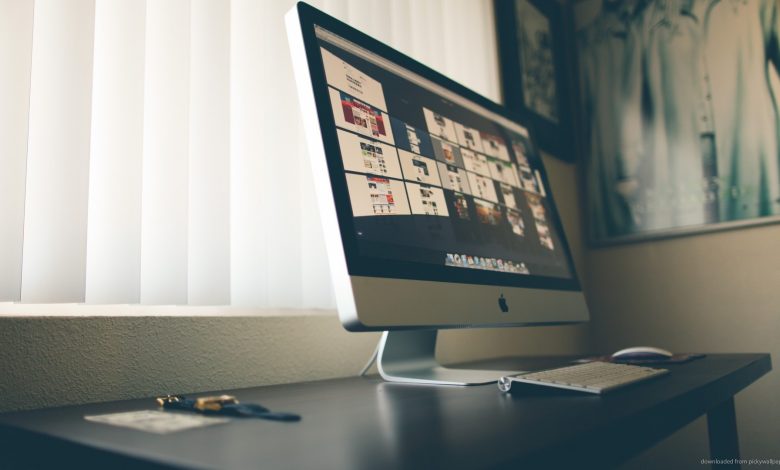
Your Mac presumably takes more time to go from the login screen to a usable state than it accomplishes for macOS to cold boot, yet it doesn’t need to be that way. Here are a few different ways you can prepare your Mac to use in record time.
1: Use Sleep option:
Closing down your PC and Sleep mode aren’t the equivalent. A shutdown first shuts every running procedure—including the working framework—and afterward slices capacity to your machine. At the point when you fire it up once more, everything must be stacked into RAM. macOS likewise sets aside effort for sure, and any product that begins with your machine needs to restart, also.
Rest is an a lot quicker procedure. Contingent upon whether you have a work area or PC, Sleep mode works a piece in an unexpected way. On work areas, similar to the iMac or Mac Pro, RAM is left fueled on during Sleep mode, while different parts are controlled off to spare vitality.
At the point when you continue your meeting, your machine awakens quick, as all that you left in memory is still there and all set.
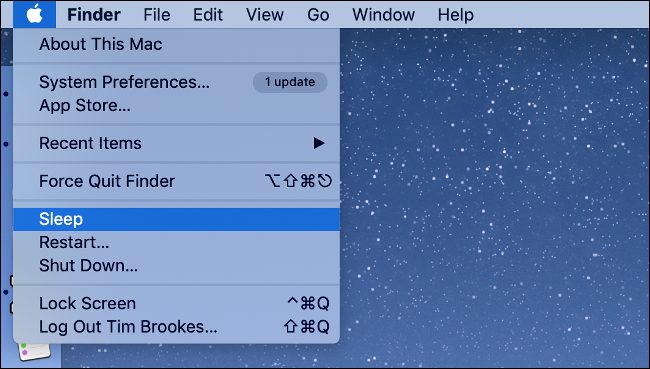
2: Delete Unnecessary Startup and Login Items
Now and then, you need to restart or close down your Mac. In the event that your machine sets aside a lot of effort to move from the login screen to a usable work area, you should evacuate any superfluous beginning up things in light of the fact that these log jam your machine.
Head to System Preferences > Users and Groups. With your username featured, click the “Login Items” tab. You’ll see a rundown of utilizations that start up each time you sign in. Feature any you don’t need, and afterward click the less sign (- ) to expel them from the rundown.
3: Carry on a Sensible Buffer of Free Space
macOS needs space to move around as a feature of its typical activity. Routine activities, such as downloading and unloading framework updates, or replicating the substance of RAM into drive memory, can incidentally occupy more room than you may have. At the point when this occurs, things delayed down drastically.
4: Reinstall macOS
In the event that you haven’t reinstalled macOS for a couple of years, you may be amazed exactly how quick an immaculate introduce can be. By evacuating all outsider programming, you can begin with a fresh start. This is an incredible method to expel obsolete part augmentations and different applications you’ve disregarded.
At the point when you’re set, you can reestablish your Time Machine reinforcement, which duplicates your own records back to your Mac.
5: Move data to SSD from Hard Drive:
If your Mac is particularly old, you may in any case have a mechanical hard drive for mac. To discover, click the Apple menu, and afterward click “About This Mac.” Click the “Capacity” tab and search for “Streak Storage” under the drive’s ability.
In the event that “Streak Storage” isn’t recorded, your Mac likely has a more seasoned drive. All things considered, click the “Diagram” tab, and afterward pick “Framework Report.” Select the boot drive under “SATA/SATA Express” and search for “Medium Type” in the base board.
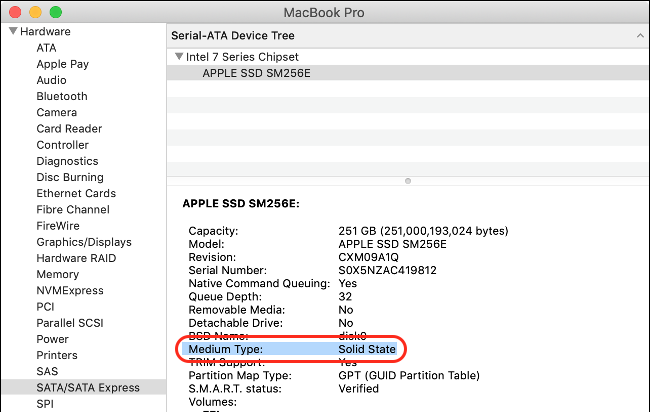
6: Automatic Login
Another approach to accelerate the time between squeezing the force button and having the option to utilize your Mac is to smooth out the login procedure. In case you’re the main individual who utilizes your Mac, you should empower programmed login under System Preferences > Users and Groups > Login Options.
In case you’re encoding your drive with FileVault, this alternative won’t be accessible. You’ll initially need to kill FileVault under System Preferences > Security and Privacy > FileVault, which we don’t suggest—particularly on a MacBook you take outside your home or office.

![Photo of 14 Best CPU Temperature Monitor Tools for Windows 11/10 [FREE]](https://www.latestgadget.co/wp-content/uploads/2024/04/christian-wiediger-8WFcelVBOoI-unsplash-390x220.jpg)