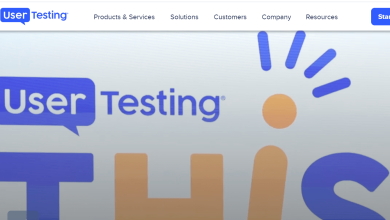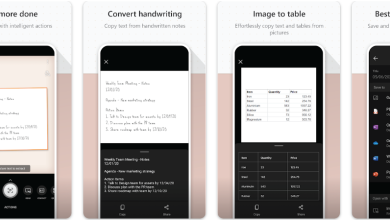Top Free Ways to Record Your Screen on Chromebook
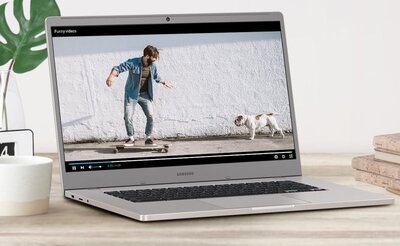
Screen recording is an important tool that is often used to record video tutorials, webinars and presentations, software demo videos, online product walkthroughs, and gameplay videos.
If you’re an everyday Chromebook user struggling to find the right software supported by your computer to record your screen, we can relate. It’s true that options were limited before, but right now there are several software options to help you record your screen. Unfortunately, some solutions are quite expensive. That’s why we’ve collated the top free ways to record your screen on Chromebook. No need to stress or consider shifting your OS, just read on to find out different, free and easy ways to record your screen on Chromebook.
- Clipchamp
- Chromebook built-in Capture Mode
- Screencastify
Recording your screen using Clipchamp
Clipchamp is an in-browser video editing software that lets you record your screen without having to leave the Chrome browser. It is a great way to record your screen as the file can immediately be recorded, saved and edited on the platform itself. You can customize your recorded video by trimming, splitting clips, adding captions, ading background music, and even employing advanced features like the AI voiceover available only on Clipchamp.
A common thing to do is to crop out a selected portion of the screen after recording it, and use the picture-in-picture format, where a small video of you talking accompanies the screen recording.
Let us learn how to record your screen using Clipchamp
Step 1
Log in to your Clipchamp account or Sign up for free if you don’t already have one.
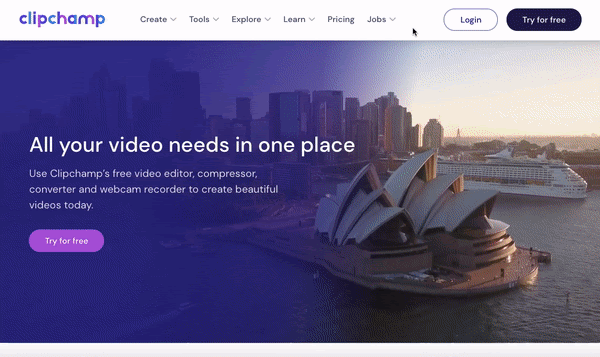
Step 2
Once you’re logged in to Clipchamp, you need to create a new project before heading on to recording your screen on Chromebook. After you’ve created a new project click on ‘create a video’ followed by selecting the format you would like to use for your screen recording. You can change the format according to your requirement for different social media platforms. You will land upon the drag-and-drop video editing timeline.
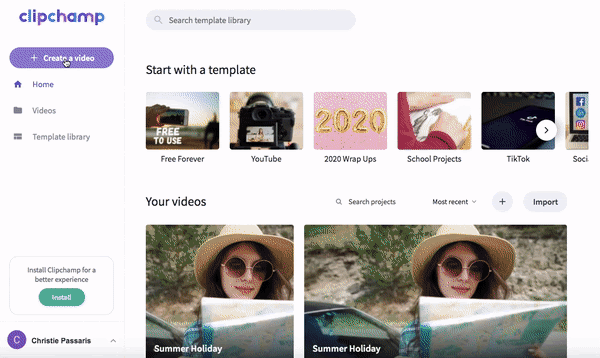
Step 3
You need to click the ‘Screen record’ button for the red record button to appear. Click on the red button and the timer alongside shall indicate whether your screen is being recorded or not. To mute the audio, you can click on the microphone icon near the timer.
After you’re done recording your screen, click on the stop sharing button at the bottom of the screen. Return to the editing timeline and you will notice that a preview of your screen recording will appear. You can either add it to your project or retake the recording if you’re not satisfied. A save window will pop-up for you to save the recording before you continue over to edit.
Step 4
You can edit the screen recording by dragging it to the project’s timeline. You can add text, music, voiceover, transition, and effects if you want to before exporting the video.
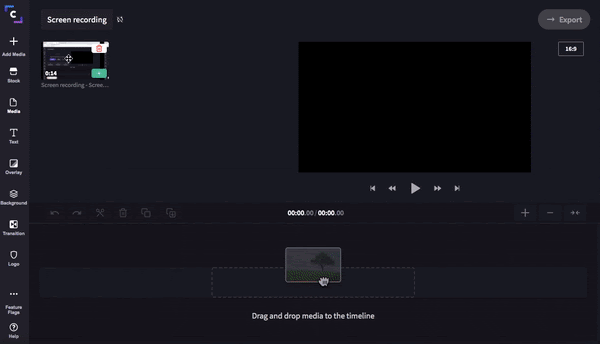
Step 5
Once you’re satisfied with your screen recording click Export in the top right corner and select the desired output you want. Share it with your audiences.
Recording your screen using the Chromebook built-in Capture mode
Chromebook has recently added a built-in Capture mode that lets you take screenshots as well as record your screen. You can head over to the bottom right tray and you shall see the option to screen capture.
Once you click on it a pop-up tray should appear where you’ll be able to see a variety of options to select.
You can take a screenshot, record your screen or a particular window or you can select a portion of the screen that you want to be recorded. The video gets saved in your download folder. It seems simpler but here’s the catch, unlike Clipchamp’s video editor you need to install separate software to edit your screen recording.
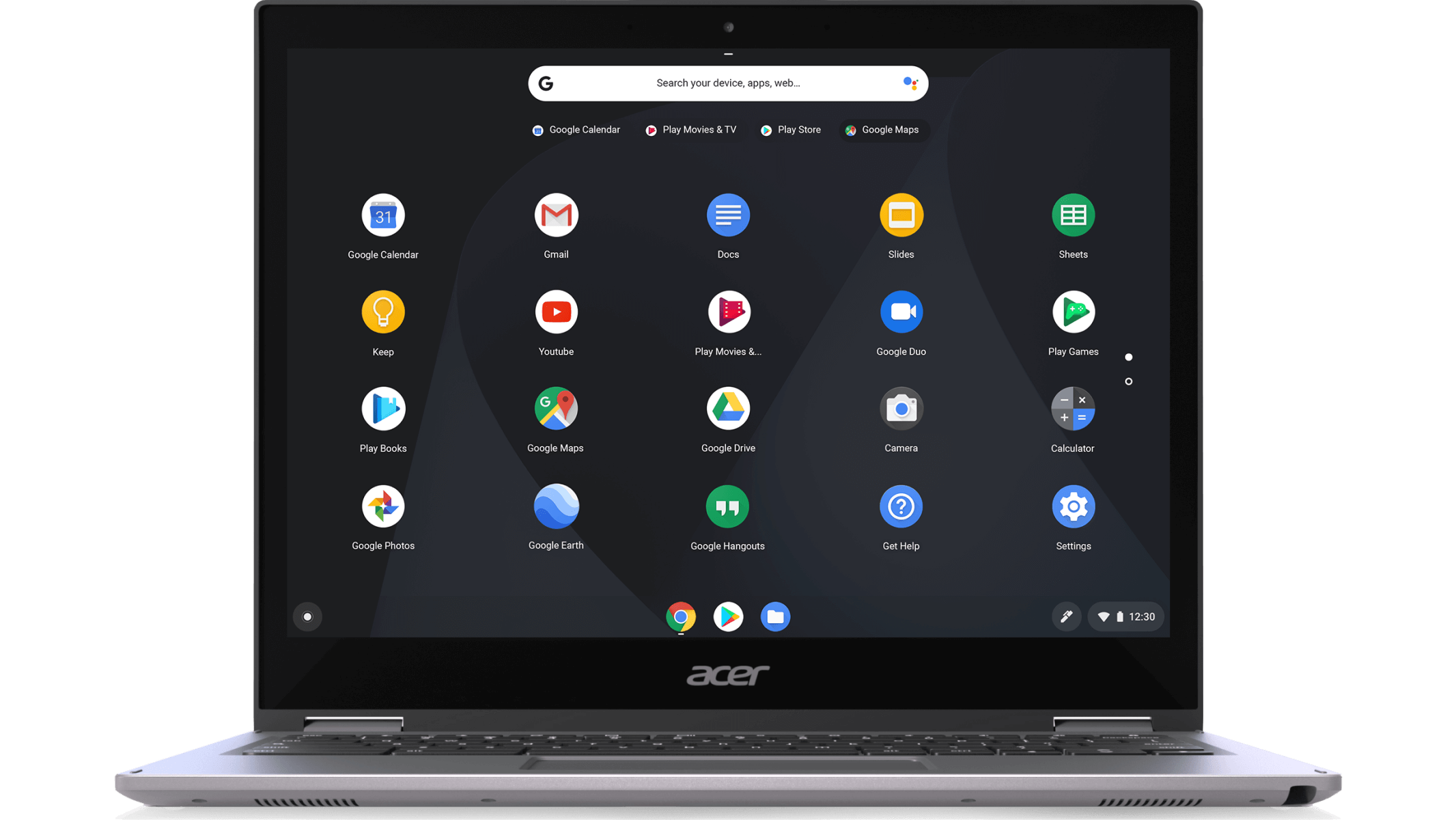
Chromebook allows you to capture or record a selected portion of the screen and this comes in handy when you don’t want to record the entire screen or a particular window. It shows you the dimensions when you’re selecting the cropped portion to record the screen. This is a good feature but might backfire in case you want to add a different portion simultaneously or while editing the screen recording you might change your mind and feel like adding the rest of the screen too. Then you will have to re-do the entire process again so it’s better to use a video editor to crop out the portion later.
Recording your screen using Screencastify
Screencastify is an extension that you need to add to your Chrome browser. Before you start recording you need to sign in with your Google account and allow a few permissions for it to function properly. The moment you are through with the first set up it shows you how to record your screen with the help of a video. The free version allows you to capture videos that are 10minutes or less with a cap of 50 videos a month.
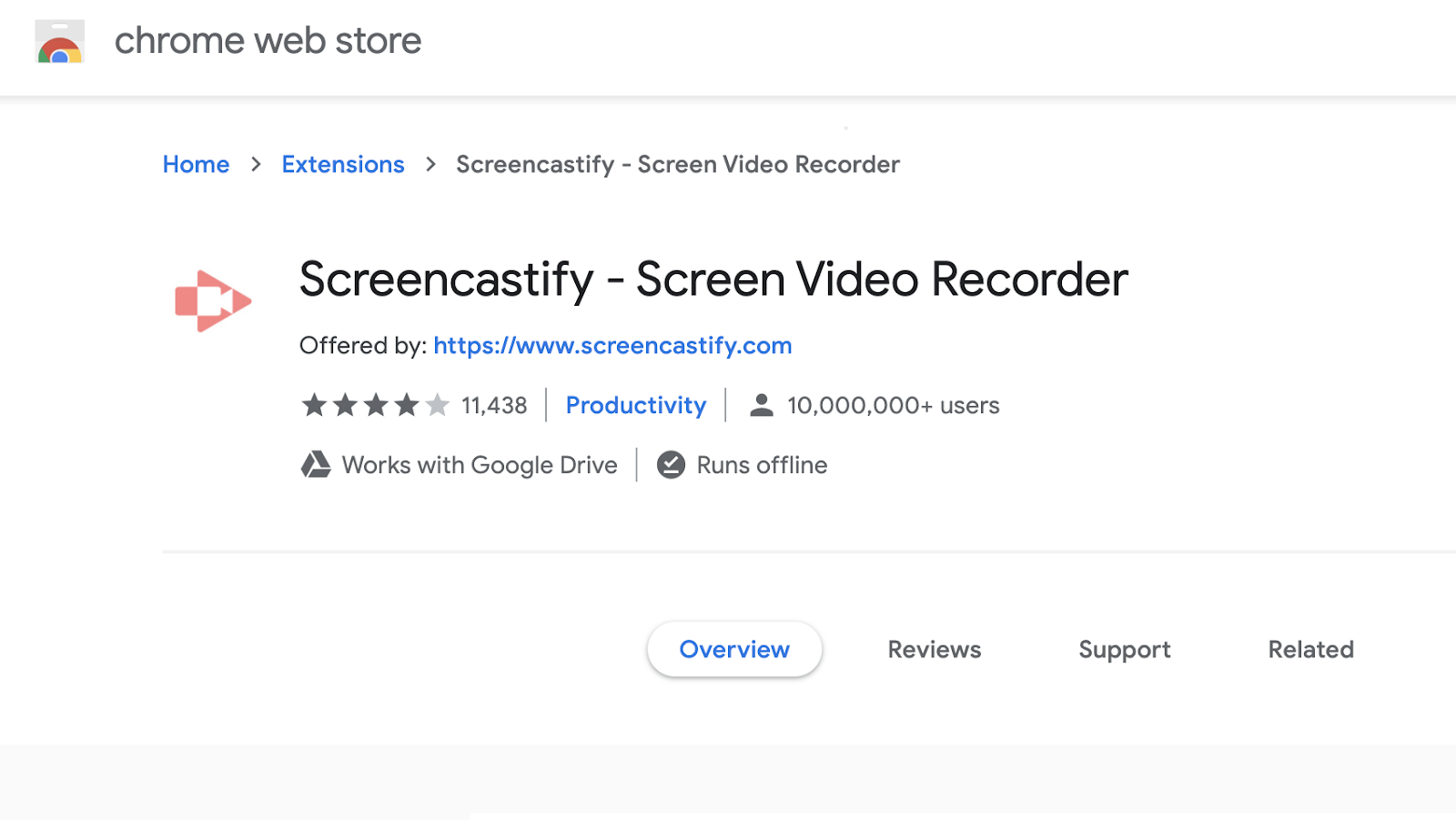
Screencastify gives you various options to choose from. You can either record your browser tab, the entire desktop or you can choose to record your webcam. You can easily toggle in between the microphone status and device along with the option of embedding your webcam into the screen while capturing it. Often the webcam might add as a distraction from the content on the screen so we recommend keeping it off until necessary. The moment you start recording using Screencastify you get a countdown to notify that your screen has started recording.
When you start recording with Screencastify you get an option to highlight anything you want to use their highlighter tools. The software allows you to crop, trim and save the video to your google drive once you’re done. However, since the video is exported in a different format you need to pay up in case you want your video to be in .mp4 format.
Conclusion
We’ve explored the top free ways to record your screen on Chromebook and apprehended that the built-in screen capture mode needs a lot of work as it is lacking a lot of handy features. Screencastify promises good features but comes with a limit of recording only 10 minutes but Clipchamp can provide both screen recording and further video editor. Feel free to try them all out to see which one suits your needs the best.