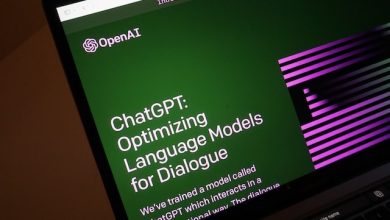7 tips to fast a Slow Computer in Less Than 10 Minutes

There’s nothing more frustrating than a slow computer. Especially after Windows 10 1903 Update, If you notice Laptop freezes, not responding take a few minutes to try out these tips to speed up Windows 10.
There are various reasons that slow down your PC, Such as
- You Have Too Many Startup Programs
- Windows system files get corrupted, missing,
- You’re Running Too Many Programs at Once
- Your Hard Drive Is Low on Space
- Incorrect power plan settings,
- And more. Whatever the reason, here we have few tips to improve PC performance in Windows 10
How to fix Windows 10 Slow performance
Before getting started We recommend check and Make sure you have the latest updates for Windows and device drivers
- Open Settings app using Windows + I keyboard shortcut,
- Click on update & security than Windows update,
- Now hit the check for updates button to download latest windows update files from Microsoft server, if available.
- Restart Windows to apply the updates.
When you check for updates, your PC will also search for the latest device drivers, which can also help improve your PC’s performance.
– Advertisement –
Also, perform a full system scan with latest updated antivirus to make sure virus/malware infection not causing the issue.
Uninstall Unused Programs
If you have installed a number of unused apps installed on your PC that uses extra system resources that make system resources hungry and make it slower.
- Press Windows + R, type appwiz.cpl and ok
- This will open Programs and Features window,
- scroll through the list right click and uninstall all unused apps.
Stop Unwanted Startups
Again when you start your PC some programs will automatically start to run in the background. All such applications use your PC’s memory slowing down its speed.
- Press Ctrl+Shift+Esc keys together to bring up Task Manager
- Move to the Startup tab
- Select the program that you don’s use often and click on Disable button.
Free up Disk space
If your system installed drive (basically C: drive) filled with files you don’t need that could cause slowing down your PC. And Cleaning it out can give you a speed boost. Latest Windows 10 has a useful build-in tool called Storage Sense, that help you free up disk space.
- Open Settings app,
- Click on System Then Storage,
- Now at the Storage Sense section move the toggle from Off to On.
And now onwards, Windows constantly monitors your PC and deletes old junk files you no longer need; temporary files; files in the Downloads folder that haven’t been changed in a month; and old Recycle Bin files.
Also you can click Change how we free up space automatically to change how often Storage Sense deletes files (every day, every week, every month or when Windows decides). You can also tell Storage Sense to delete files in your Download folder, depending on how long they’ve been there.
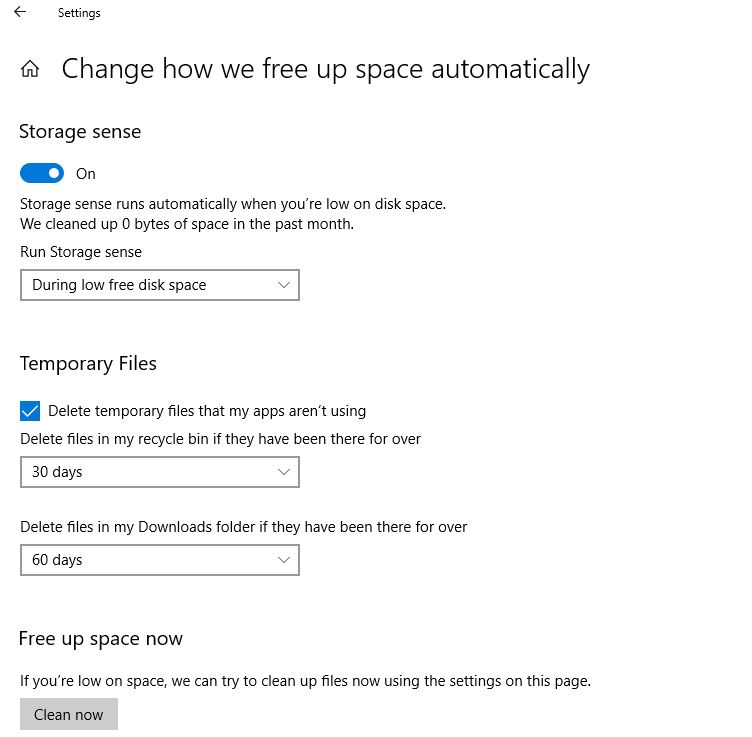
Read More How to Fix DPC Watchdog Violation Error in Windows 10
Increase Virtual memory
The paging file uses your hard disk that Windows uses like memory which is stored in the root folder of your Windows drive. By default, Windows automatically manage the paging file size, but you can try changing the size for better PC performance.
- From start menu search for “performance”
- And select option Adjust the appearance and performance of Windows
- Go to the Advanced tab and click on Change in the Virtual Memory section.
- Now untick the option “Automatically manage paging file size for all drives.”
- Select the default C: drive where Windows 10 is installed then choose Custom Size.
- Now change Initial Size and Maximum Size to the recommended values by Windows.
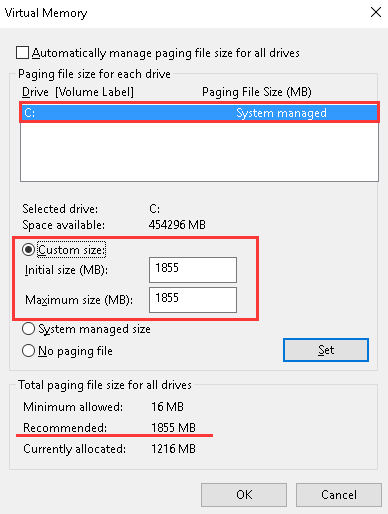
Set Power plan To High Performance
- Press the Windows + R keys to open the Run dialog box.
- Type powercfg.cpl and then press Enter.
- In the Power Options window, under Select a power plan, choose High Performance. …
- Click Save changes or click OK.
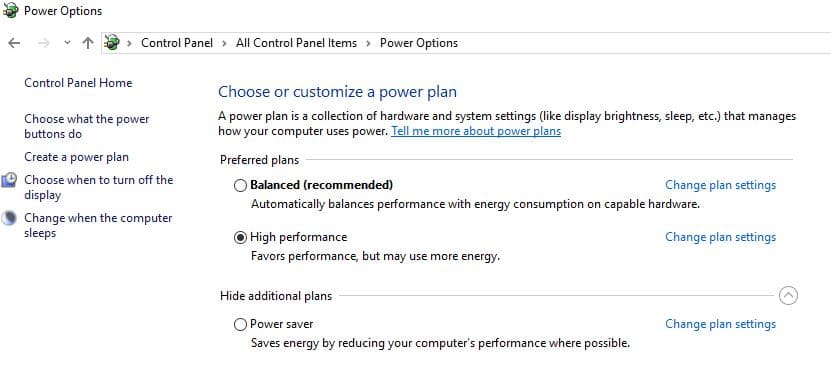
Run DISM and SFC utility
Again if Windows system files get missing or corrupted you may notice different error messages include struggling PC performance. Open Command prompt and Run DISM restore health command DISM /Online /Cleanup-Image /RestoreHealth.
And after that run command sfc /scannow that detect and restore missing system files with correct one from compressed folder located %WinDir%System32dllcache.
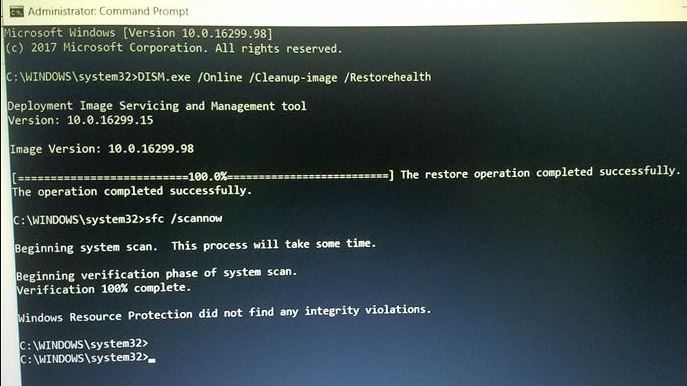
Add more RAM (Random Access Memory)
Another way to fix a slow computer is to get more RAM. In case when you try to work on multiple Windows applications at the same time such as the Internet, MS Word, and Email, your system has a minor stroke when switching between them. This is because you don’t have enough RAM and maybe it is time to upgrade your RAM. After that, your computer would most probably run faster.
Switch to SSD
Again if possible go for an SSD that most probably 50% speedup your PC, and this is my personal experience, SSD is much faster than HDD, Here how
An SSD has access speed of 35 to 100 microseconds, almost 100 times faster than traditional mechanical HDD. This means increased read/write rate, faster loading of applications and decreased booting time.

Also try to vacuum out the dust to fix a slow computer. Yes, the dust sucks into your system through the cooling fan resulting in clogging airflow. However, the airflow is very important to keep your system and CPU temperature down. If your PC overheats, its performance will slow down.
you may also like Best Free Movie Apps for Android, iOS and PC