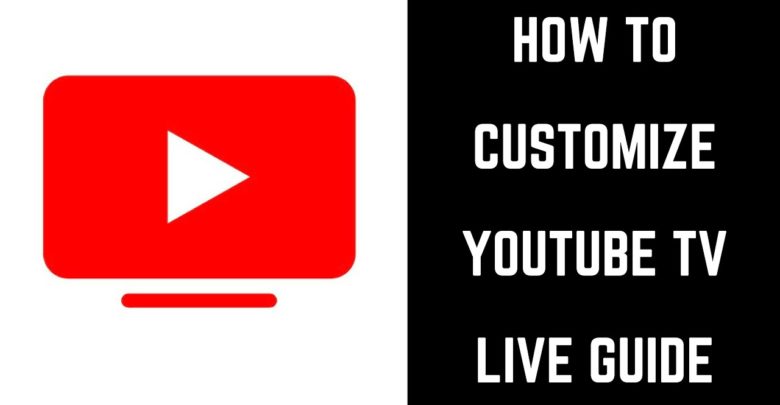
YouTube TV has taken the entire link dumping thing – the supposed “cord-cutting” development – to the following level.
Regardless of whether you need to watch live TV, sports, news, record most loved TV appears for later survey, or peruse through an amazing file of past programming, a YouTube TV membership has you more than secured.
YouTube TV is certifiably not a shabby choice to link: its $50 month to month cost is to some degree tantamount to what you’d pay for inheritance cable providers.Be that as it may, the numerous ways you can draw in with the substance and the scope of programming offered makes YouTube TV a brilliant customization.
When you have completed the process of paying for a YouTube TV membership, you will be driven through a progression of simple advances that take into account beginning customization.
We worked with YouTube directly to assemble these tips for receiving your record set up and receiving the most in return.
It’s simple to set up and customize your YouTube TV subscription
Check out the products mentioned in this article:
Roku TVs (From $129.99 at Best Buy)
Apple TVs (From $149.99 at Best Buy)
Android TVs (From $379.99 at Best Buy)
These tabs are LIBRARY, HOME, and LIVE. The home tab is where YouTube gives you recommendations of what u want to watch.
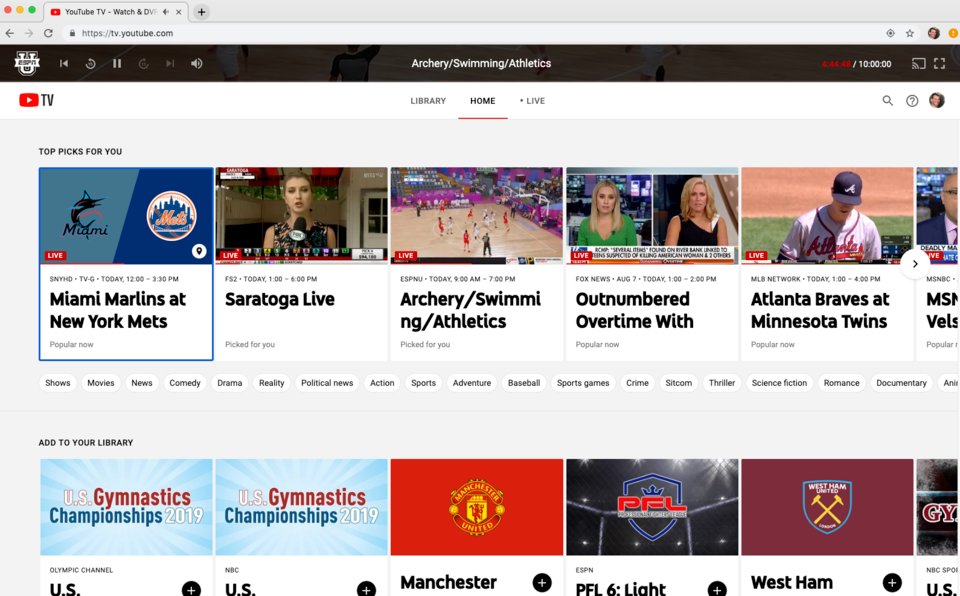
you may also like How to Activate YouTube using Youtube.com/activate on all devices
You can tap the “+” button next to programs you’d like to add to your library, and YouTube TV will automatically record all programs as they air. You can then access all of them in the Library tab.
The Live TV tab shows you everything that’s playing right now. Check out your local live broadcast channels and watch sports, local news, or catch prime time programs airing on those broadcast networks.
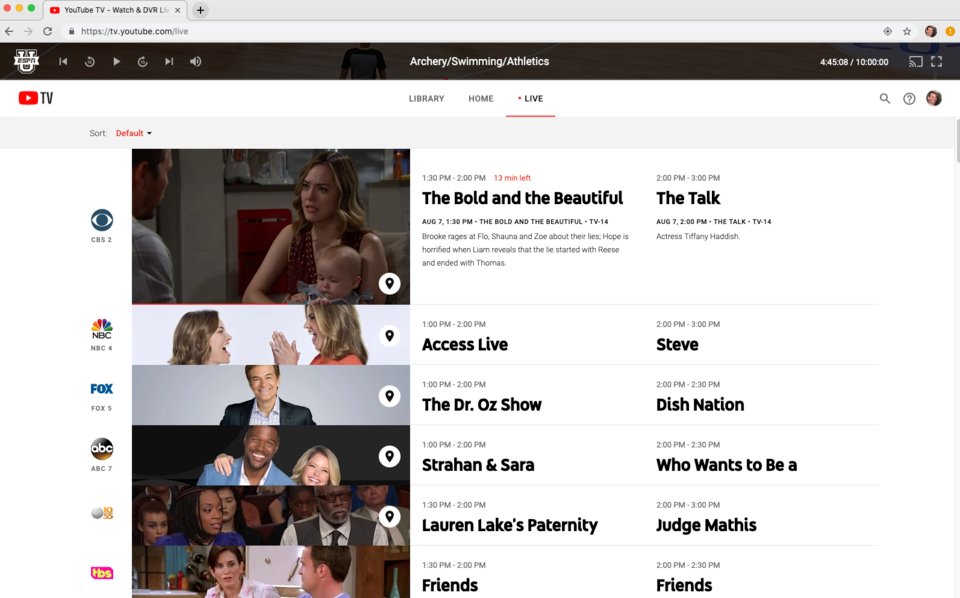
You can scroll down further to see over 70 popular cable networks and local sports networks.
How to personalize your Live Guide on YouTube TV
You can customize the Live tab to match your viewing preferences. For example, you can reorder networks in the guide or hide certain networks so that only your favorite networks appear.
To do this, select “Sort” on the Live tab, tap “Edit” and customize your Live tab.
How to set up live recordings and build a library
Add any show, sports team, event, movie, and so on to your library just by tapping the “+” button. YouTube TV will record all current and upcoming airings.
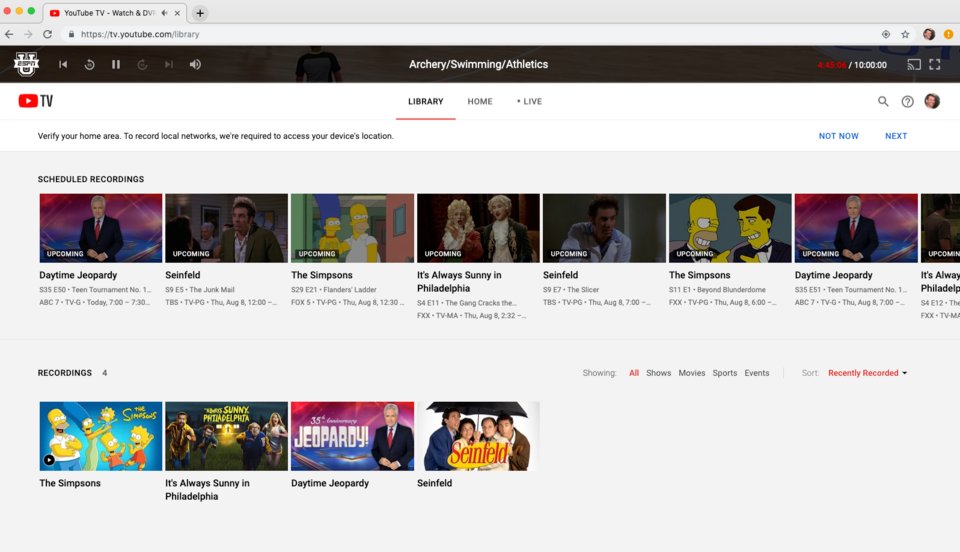
Read also Top 10 Most Subscribed YouTube Channels of January 2019
You can add as many programs to your library as you like – YouTube TV includes unlimited cloud-based DVR space, and recording doesn’t take up space on your device.
How to watch YouTube TV on your smart TV or gaming system
You can watch YouTube TV on most smart TVs and gaming systems.
Options include Apple TV, Roku, Xbox One, Android TV, and select Samsung, LG and Vizio models – with Amazon Fire TV forthcoming. You can also stream on your TV with AirPlay, Google Chromecast, or a Chromecast-enabled TV.
How to search for shows, sports, and movies by genre
Head to the search area by clicking the magnifying glass at the top right.
You can search via general terms like Sports, News, or Movies, or you can search for specific shows, movies, or televised events.
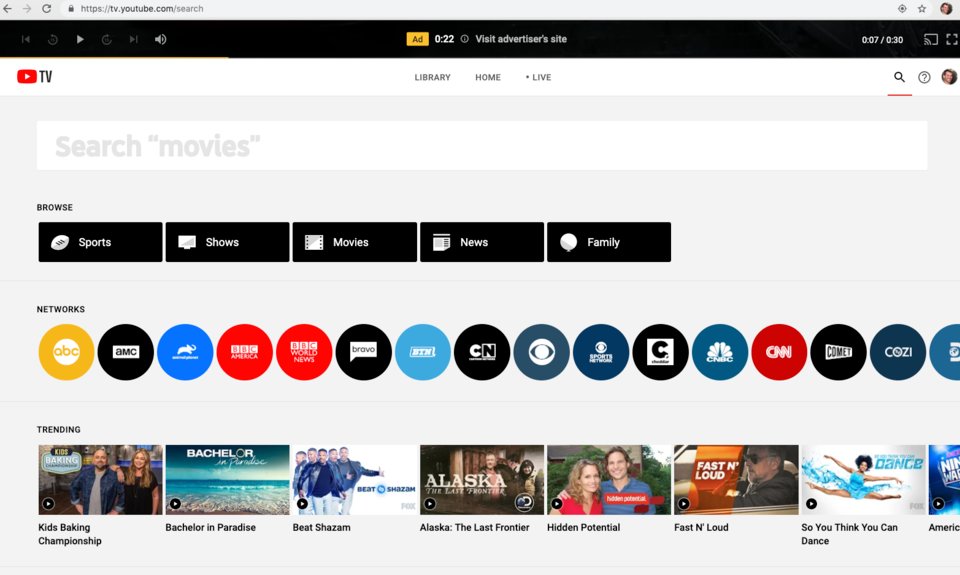
How to hide scores (and avoid spoilers)
You can turn on the “Hide all scores for this team/league” feature in YouTube TV to hide scores for specific sports teams and leagues.
This will prevent spoiler information, like final scores or live previews, from appearing before you’ve started watching.
To enable this feature, open YouTube TV, select the overflow menu three-dot on a team or league page, and toggle on “Hide all scores for this team/league.”




