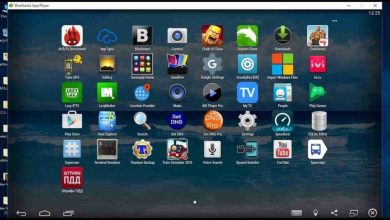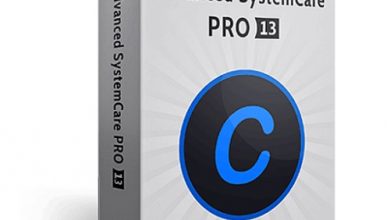What is Google Smart Lock and how should one use it?
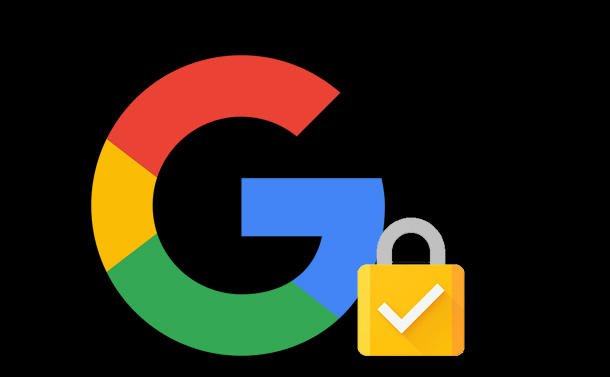
Think about the amount of times you wish to unlock your phone throughout the day. irrespective of wherever you’re, anytime you decide your phone up, you wish to unlock it — either via fingerprint, face recognition or a pin code.
The same goes for whenever you employ your pc. In most cases, you wish to use your positive identification to log into your pc, so log in and out of many websites, every with their specific passwords demand, that force you to use many slightly completely different passwords.
Google Smart Lock makes everything easier, whereas keeping things safe and secure — however solely as long as you employ Google’s services and associated devices.
In this article we’re visiting cowl everything you wish to understand regarding this excellent feature.
What Is Google Smart Lock?
Google Smart Lock is Google’s smart security suite that applies to a few main areas: humanoid, Chrome OS, and Google Chrome.
In Android, Google Smart Lock provides many choices concerning the safety of your device, like keeping your phone unbolted in preset and pre-approved safe locations.
In Chrome OS, Google Smart Lock helps you to use your phone to unlock your pc, thus you don’t have to sort in your positive identification.
And in Google Chrome, Google Smart Lock manages your passwords for many applications and websites.
Setting it up is straightforward, and it provides a awfully helpful and time-saving feature.
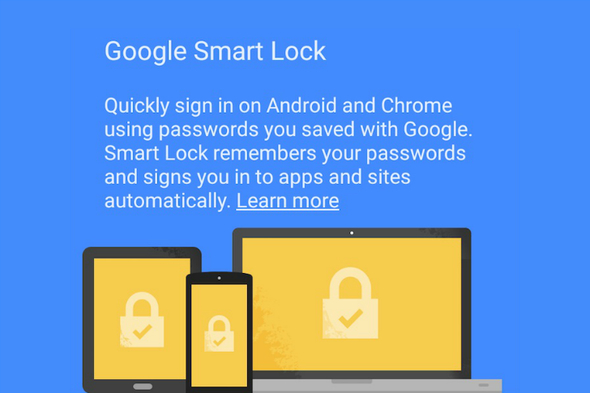
Google Smart Lock for Android
Google Smart Lock helps you to keep your phone unbolted once you’re at sure locations, whereas forcing you to enter your pin (or your fingerprint or your face) to unlock your device in each different scenario. It’s the simplest of each worlds.
Activating good Lock is comparatively easy. initial of all, you wish to find the “Smart Lock” possibility among your device’s settings menu. It’s sometimes somewhere within the “Security & Location” space, but, if you can’t realize it, don’t forget that humanoid helps you to seek for a particular setting. simply sort in “Smart Lock” on your settings menu and it ought to seem.
When you enter the good Lock menu, you’ll be prompted to enter your device’s pin. Once you’re in, you’ll see variety of choices.
On-Body Detection
This option keeps your device unbolted as long as it’s with you and you’ve unlocked it a minimum of once. you’ll unlock your phone and place it in your pocket or in your bag and, as long as you’re in movement, it’ll stay unbolted.
After setting down your phone or remaining still for a brief whereas, you may have to certify your device once more.
Trusted Places
Trusted places helps you to keep your phone unbolted whenever you’re at a particular location. it’s controversial the simplest good Lock feature for Android.
You can set locations either by business name, street name or maybe by manually setting it informed a map. Whenever you’re in such place, your phone won’t need any form of authentication.
Although this feature might typically would like a touch of retuning, it are often useful for safe places, like your home. simply bear in mind to be terribly selective regarding that places you permit your device to be unbolted at.
Trusted Devices
This option permits for you phone to not would like any form of authentication once it’s paired to a trustworthy Bluetooth device. It’s helpful if you wish to stay your phone unbolted whenever you’re on your automotive or along with your gymnasium headphones on.
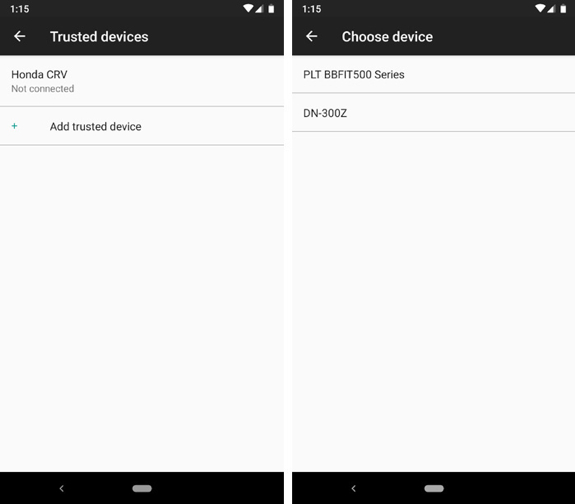
Trusted Face
This option isn’t on the market on each phone, perhaps as a result of it’s a touch redundant. It purportedly will the identical issue as regular face unlock — you have a look at the phone and it acknowledges you, unlocking itself. However, most phones that possess face recognition technology have special sensors designed for that purpose because of security reasons.
Unless you’ve got a specialised sensing element there’s no reason why your device couldn’t be fooled by an easy photograph. So, there’s extremely no reason why you’d use this selection — either you have already got it, or it’s unsafe.
Voice Match
With Voice Match turned on, your device can unlock itself whenever you employ Google Assistant, either by spoken language “Hey Google” or “OK Google”. once coaching your phone to acknowledge your voice, you won’t have to unlock it once victimization Google Assistant.
Google Smart Lock for Chrome OS
In Chrome OS, Google Smart Lock makes you not have to type your password whenever you want to use your computer. It does so by using your Android phone as a wireless key.
If your phone is within a hundred feet of your device, then you’ll be able to use it without having to log in by typing your password. A green open lock icon will tell you that you just need to click your photo in order to log in.
This feature works with any Android device with Lollipop and higher versions. Since Lollipop came out all the way back in 2014, it’s a given that it will work with almost every Android smartphone currently out there.
To set up Google Smart Lock on your Chromebook, open the settings menu and search for the “Screen Lock” option, on the “People” tab. Click it, then enter your password and click the “Set up” button.
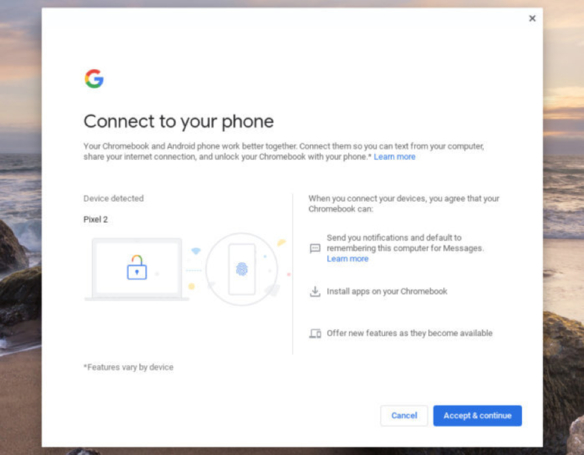
Your Chromebook will find your phone within seconds, as long as both devices have their Bluetooth turned on.
Google Smart Lock for Password Management
Password management works with Android, Chrome OS, or any other Operating System where you’re able to use Google Chrome. It’s available both in the Chrome browser as well as within certain apps.
Google Smart Lock can remember every password you enter in each different website, so you don’t have to type it in. Whenever you log in to a new website, Google Smart Lock will ask you if you want to save the login information.
When creating new accounts in websites, Google Smart Lock can also automatically generate complex passwords and store them safely for you, signing you in whenever you need to access the website again.
This password saving function is automatically enabled in Chrome browsers, in both Android and other Operating Systems. To disable it, just look for the option to do so under the “Passwords” tab in Chrome’s settings, or search for “Smart Lock for Passwords” in your Android device.
You may also find these settings and your stored login credentials in the address passwords.google.com, which you can reach with any internet browser.
Conclusion
Even though when it comes to password management Google Smart Lock is very good, it doesn’t offer as many features as other dedicated password managers, like LastPass. Still, Google Smart Lock is better than no password manager at all.
If you don’t have a Chromebook then you probably will never use Google Smart Lock to unlock your computer, but for those who do, it can be a very valuable time saver.
It’s in Android where Smart Lock shines, offering several different options for every type of user. Having your phone locked is an absolute necessity, but do you really need to keep it locked at every single time throughout the day? Well, it’s your decision to make.