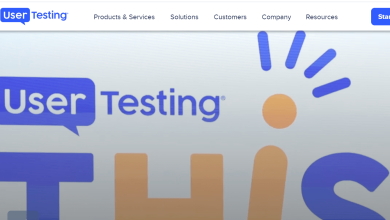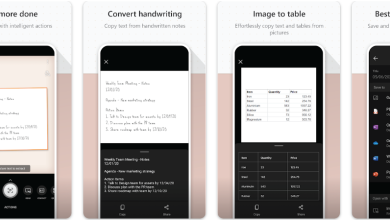What is it about QuickBooks Overflow error?
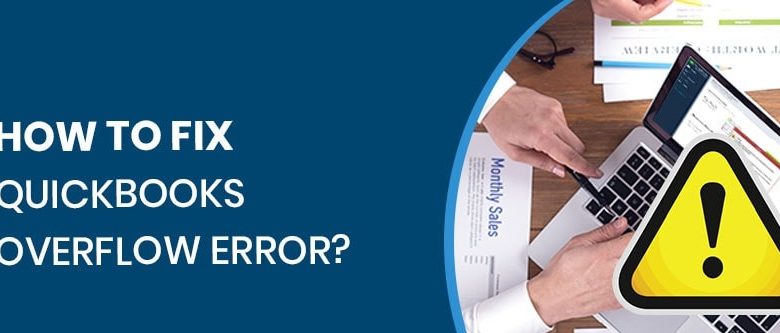
An overflow error can also occur in QuickBooks Desktop. So what causes QuickBooks to have Overflow error is as follows;
- If any field of the company has a value larger than the max limit.
- If the value is larger than the number of items.
- If the formats of the files don’t match.
- If there are corrupted transaction data in the file.
Then it is likely to come across QuickBooks Overflow error.
It can be solved and let’s see how we do that!
Let’s go accordingly to solve the issues causing trouble to you…
Solution 1
Try and Rejuvenate!
- Go to the File option and hit on Utilities and then look for the Rebuild Data option to actually do that.
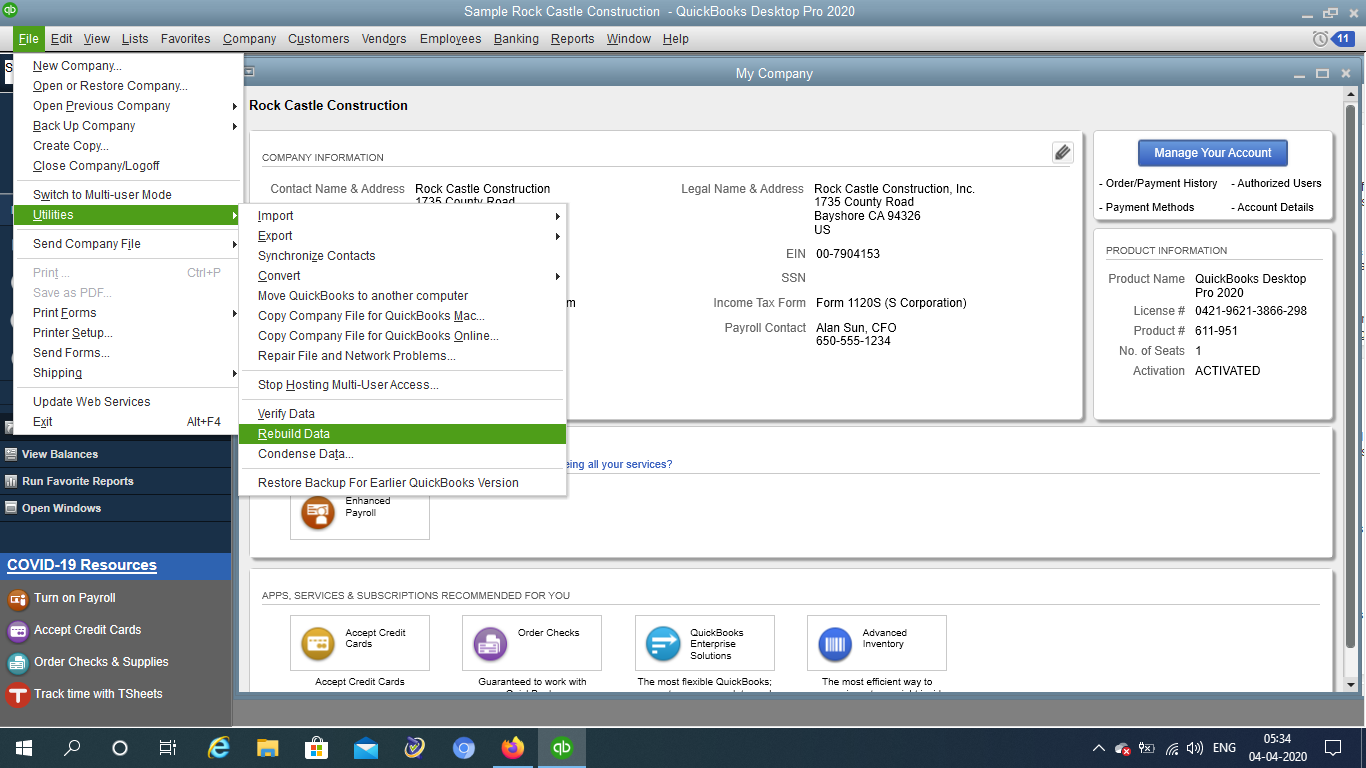
- Wait for the rebuild to finish as long as your mouse is still moving even though the message popups to tell you that QuickBooks has stopped responding.
- Click Ok in the cases where it pops up a message as mentioned above in the previous step and also in the case when it warns you to back up the company files.
Here we go, we rejuvenated the data!
What else can we do?
Solution 2
Figure out the Overflow!
- To do this you must export the files from QuickBooks to the Desktop.
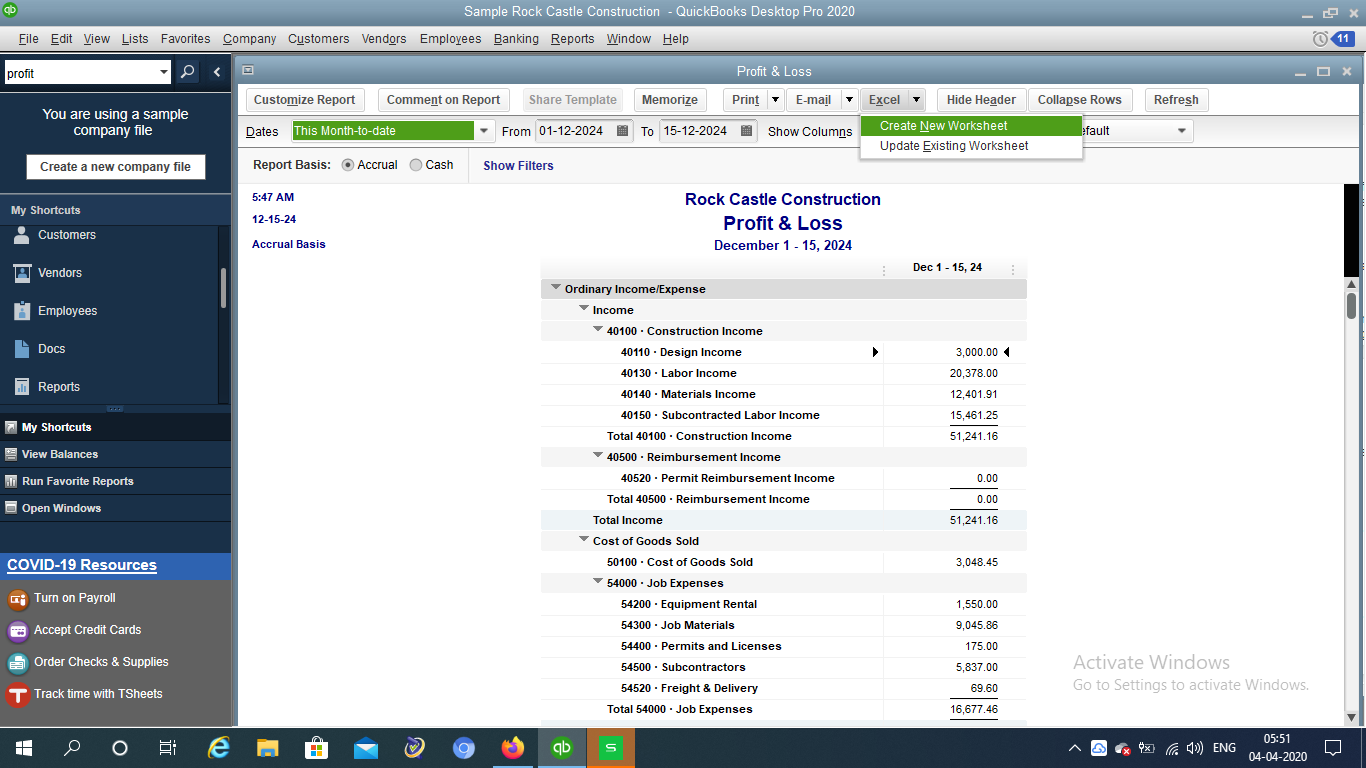
2: Now right click on the exported file and select Open with option using Microsoft excel.
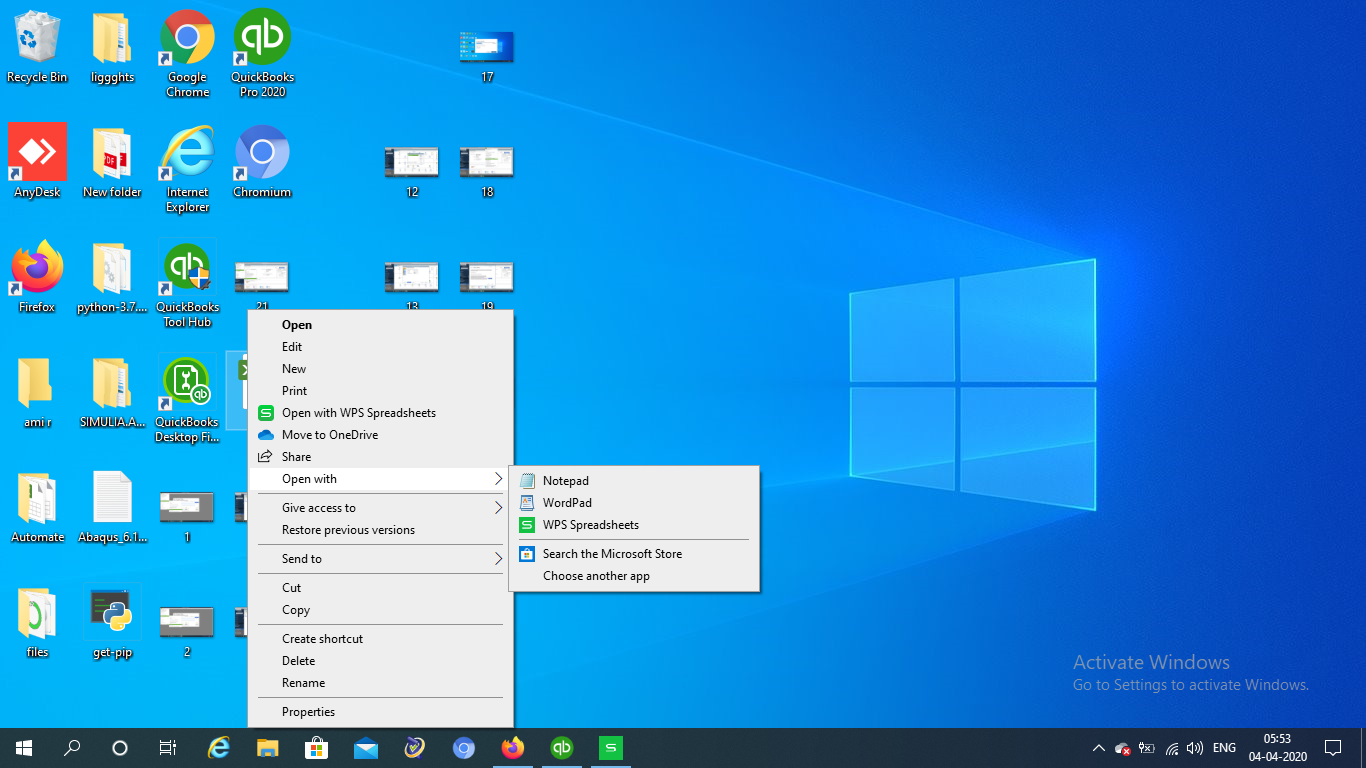
3: Here in Excel find out the overflow errors to correct them in your QuickBooks file.
4: To find, click on Ctrl + F, there enter *Overflow* and select the Find Next option. Now a way to go to QuickBooks and correct the field entries with the ones with errors in Excel.
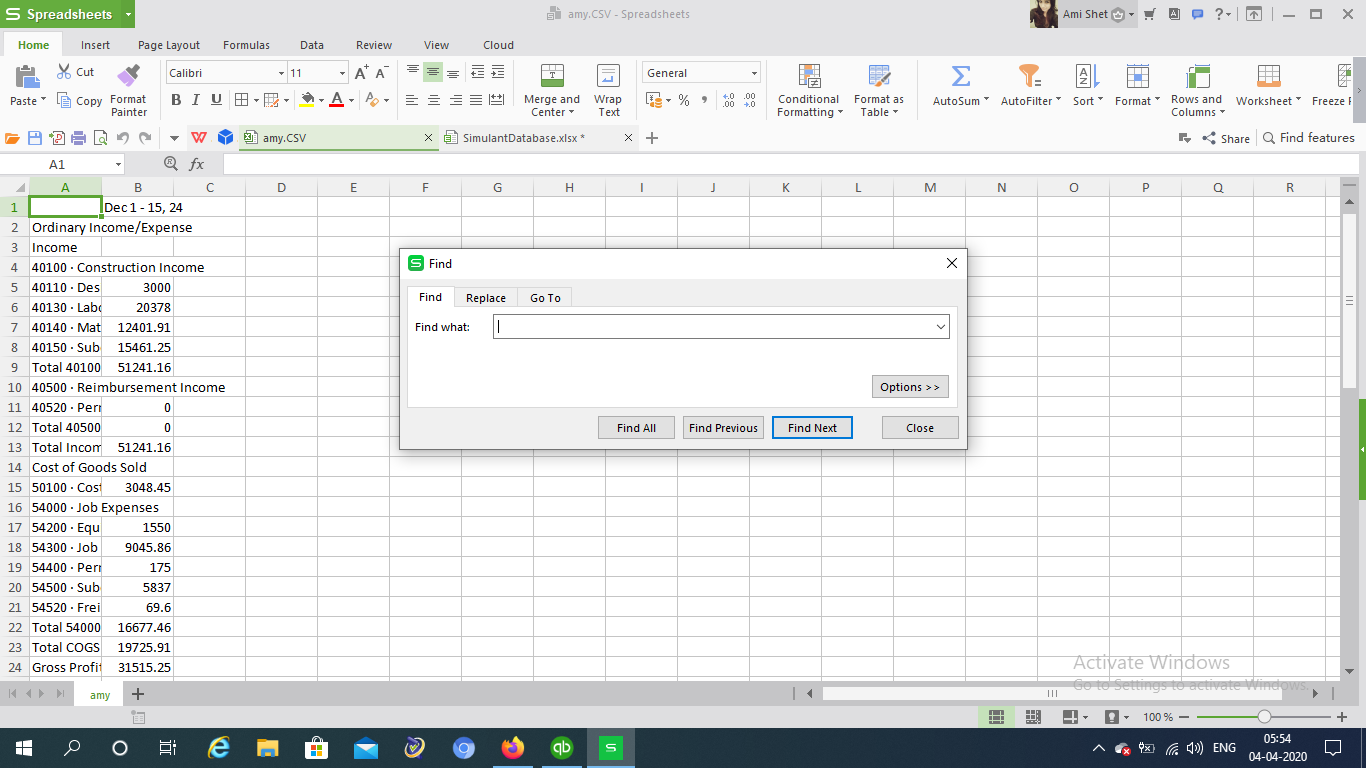
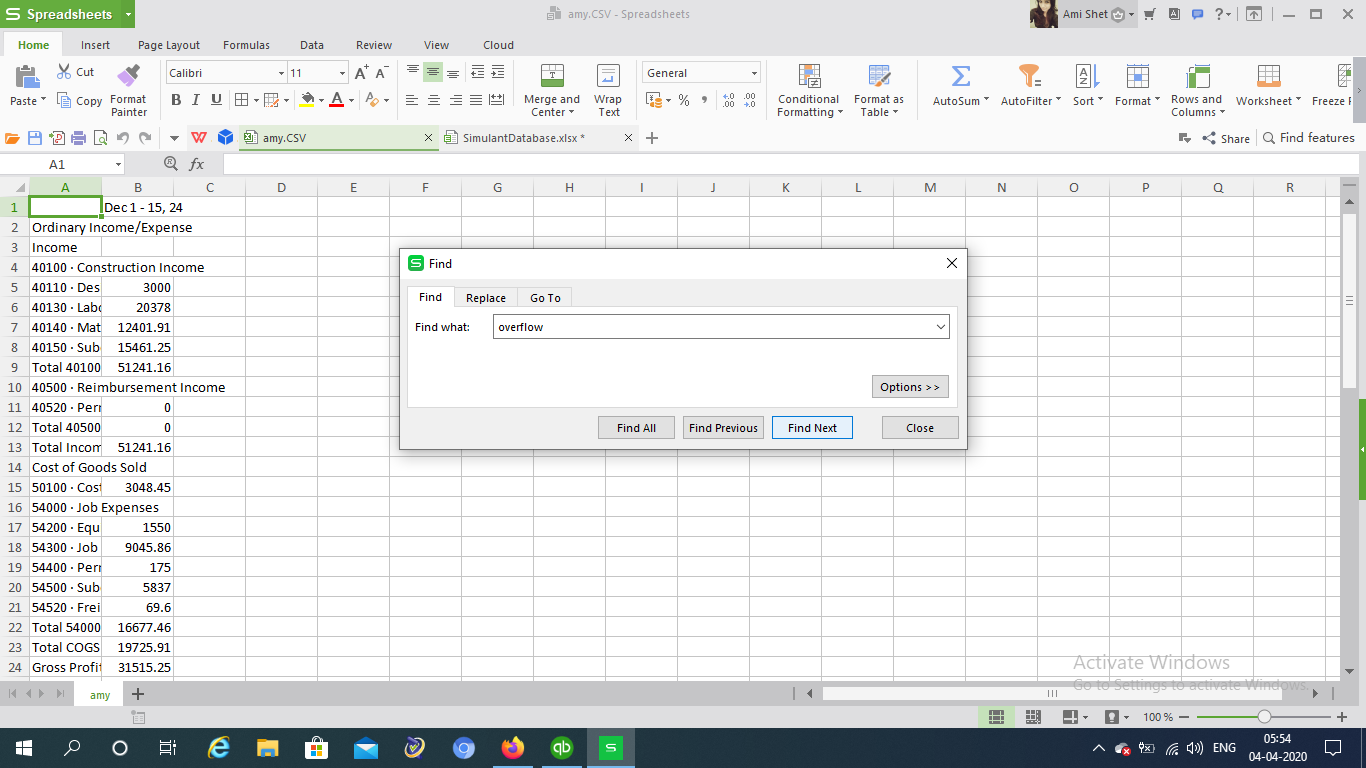 This can be a way to fix that overflow error causing you trouble and not trouble you more.
This can be a way to fix that overflow error causing you trouble and not trouble you more.
And if that doesn’t solve too then one more solution for you!
Solution 3
Set Zero!
- Got to Group Item Quantity and set it zero.
- To do that go to Lists and under that select Item list from the drop-down.
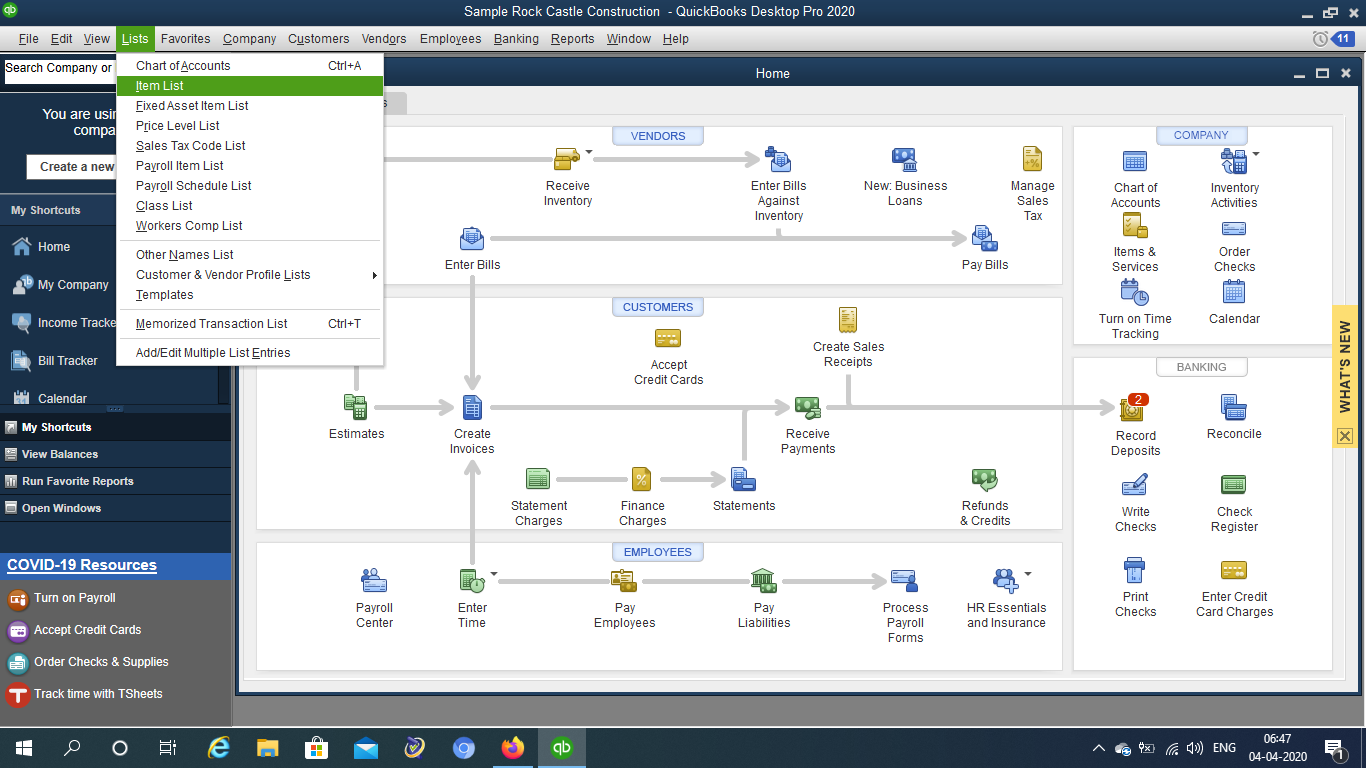
- You can see a pop-up window select Item option and click on New. Now, click on Group, it opens up a new window. Give a name to the group and you can start adding items in the table.
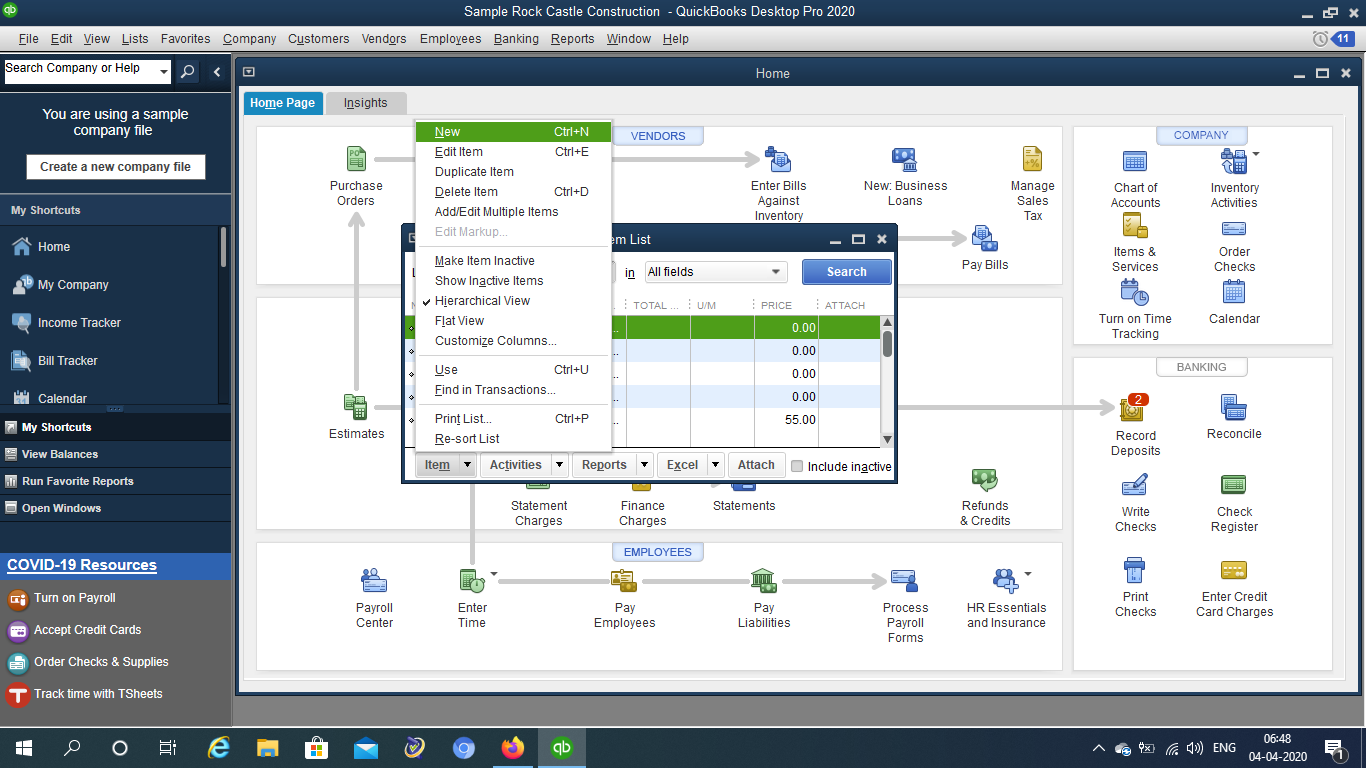
- Here make changes in the quantity and check on Print items in the group and save once done creating.
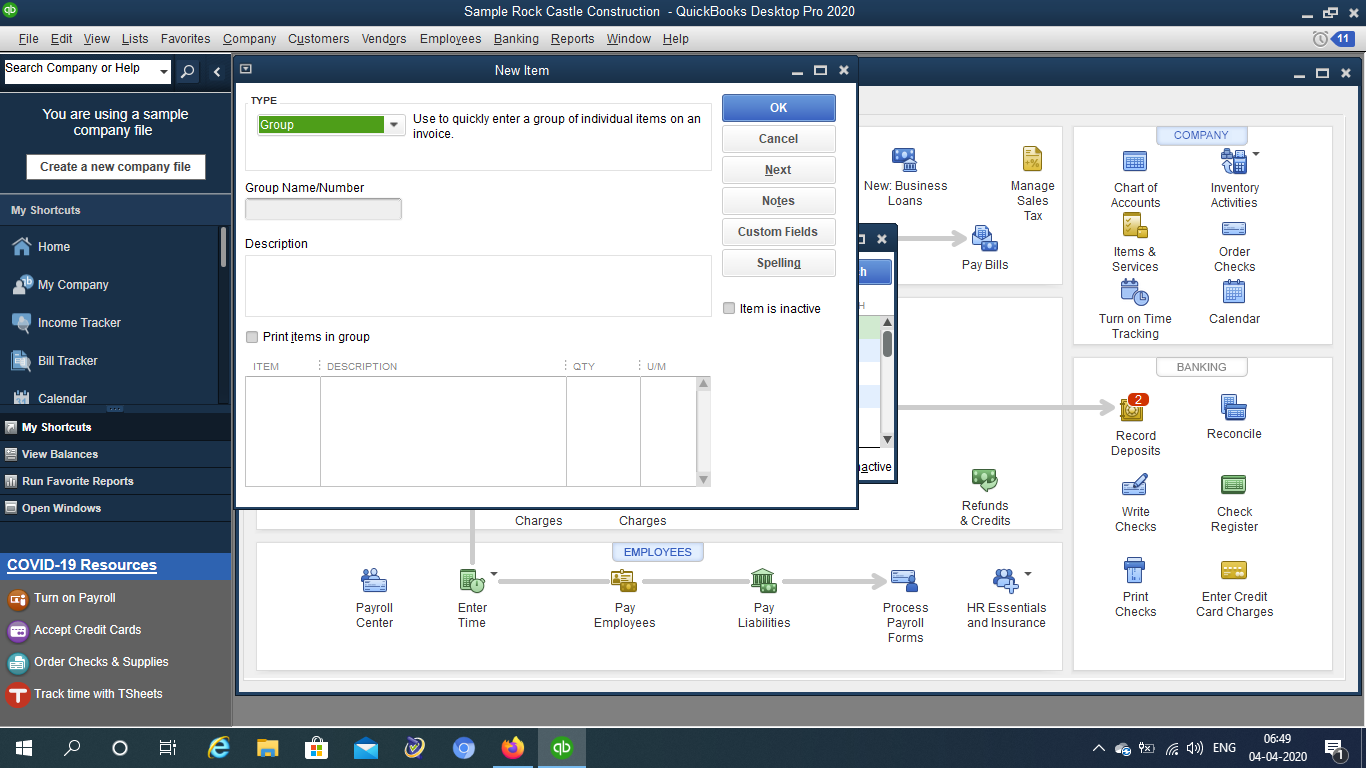
- Remnant the particular field.
- Now correctly re-enter the actual values.
This gets the file sorted!
Still, messing you up? Hover over to the next solution.
Solution 4
Recreate or adjust!
- If the newly added item is causing this error. Remove it and come up with it again.
- If it’s not a new item causing the problem, then look for the item by auditing and correct it.
- If you don’t find any transaction like that needs to be audited then enter the Adjust Quantity document to adjust the mean of the cost.
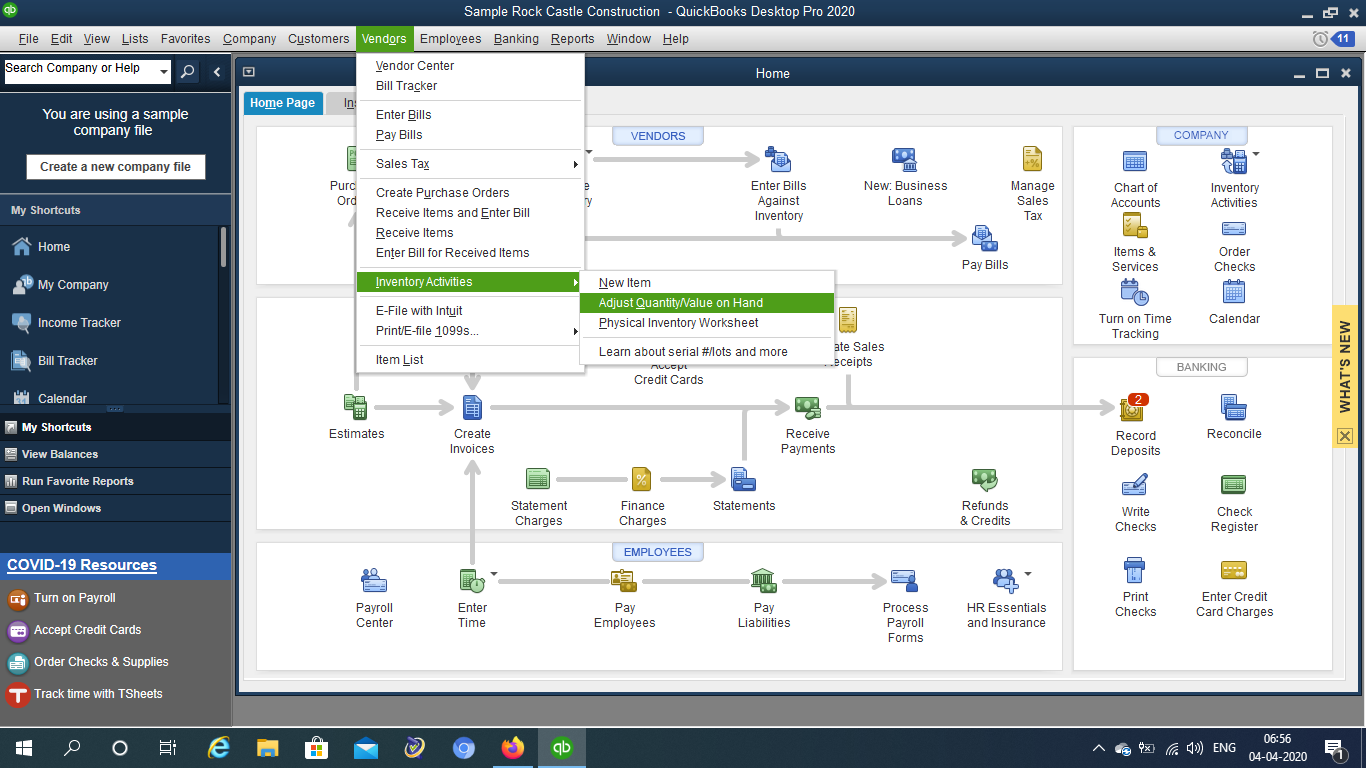
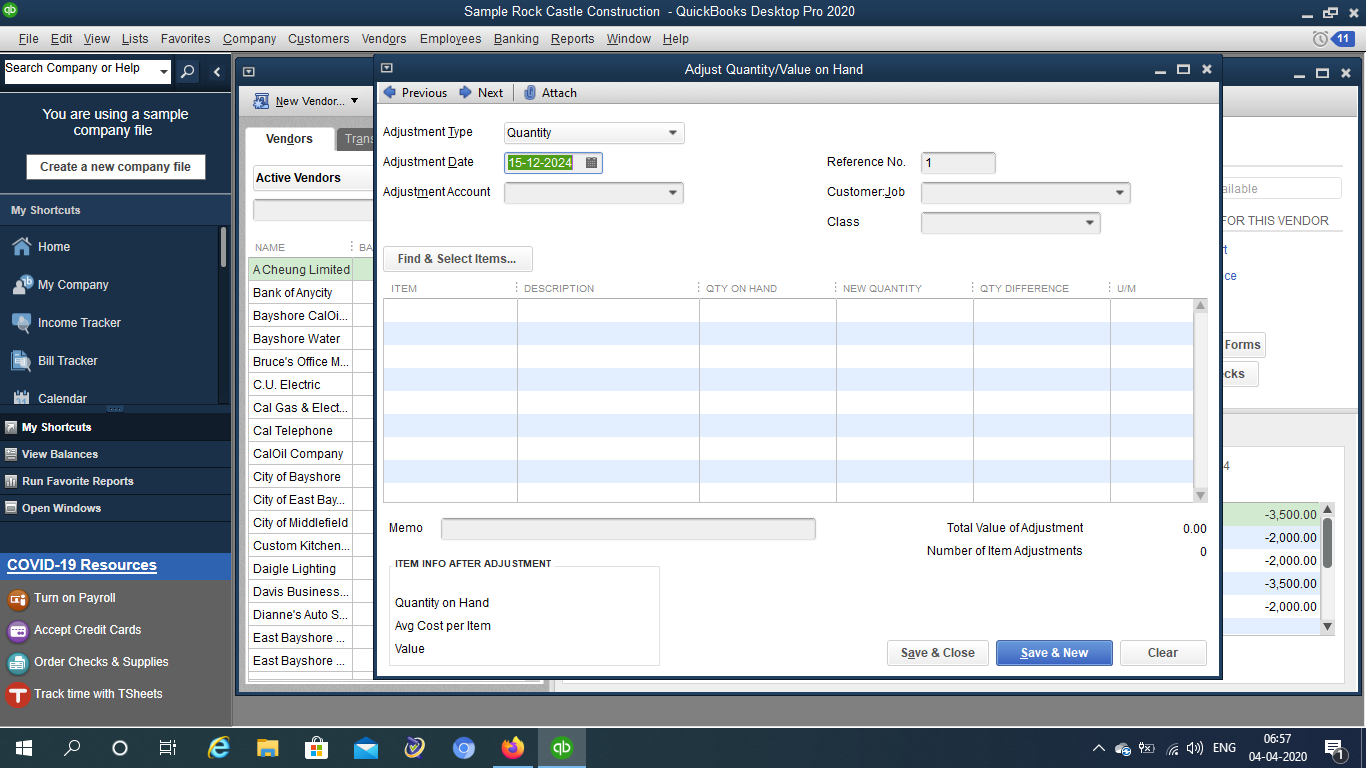 If this doesn’t fix you up, go for the one coming up next!
If this doesn’t fix you up, go for the one coming up next!
Solution 5
Fix a large data field!
- Try out data damage troubleshooting for your damaged data.
- Run Rebuild data tool
- Run QuickBooks File Doctor
- Manually rebuild
- Come up with a portable file and restore a portable file.
- To create a portable file login as an admin by clicking on Files and then hovering on Create a copy. Now select Portable company file and hit Next.
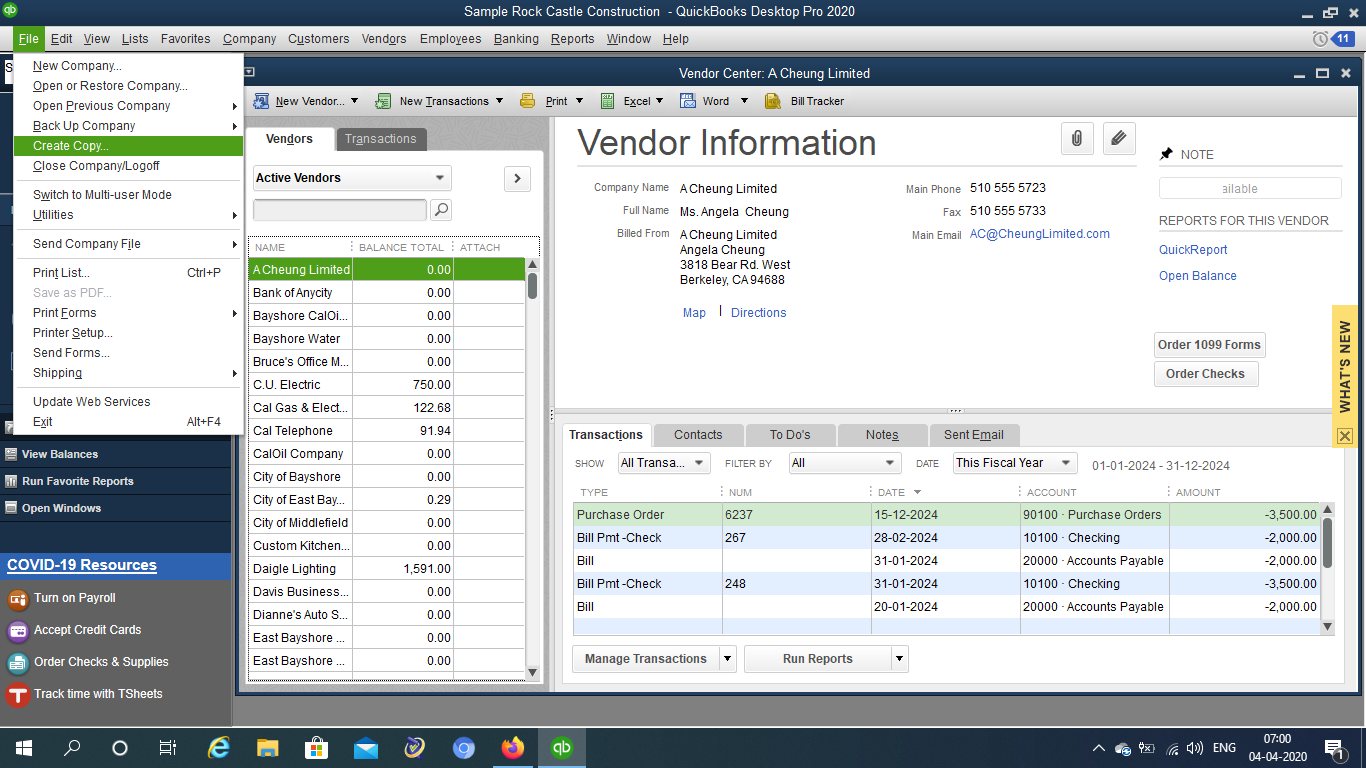
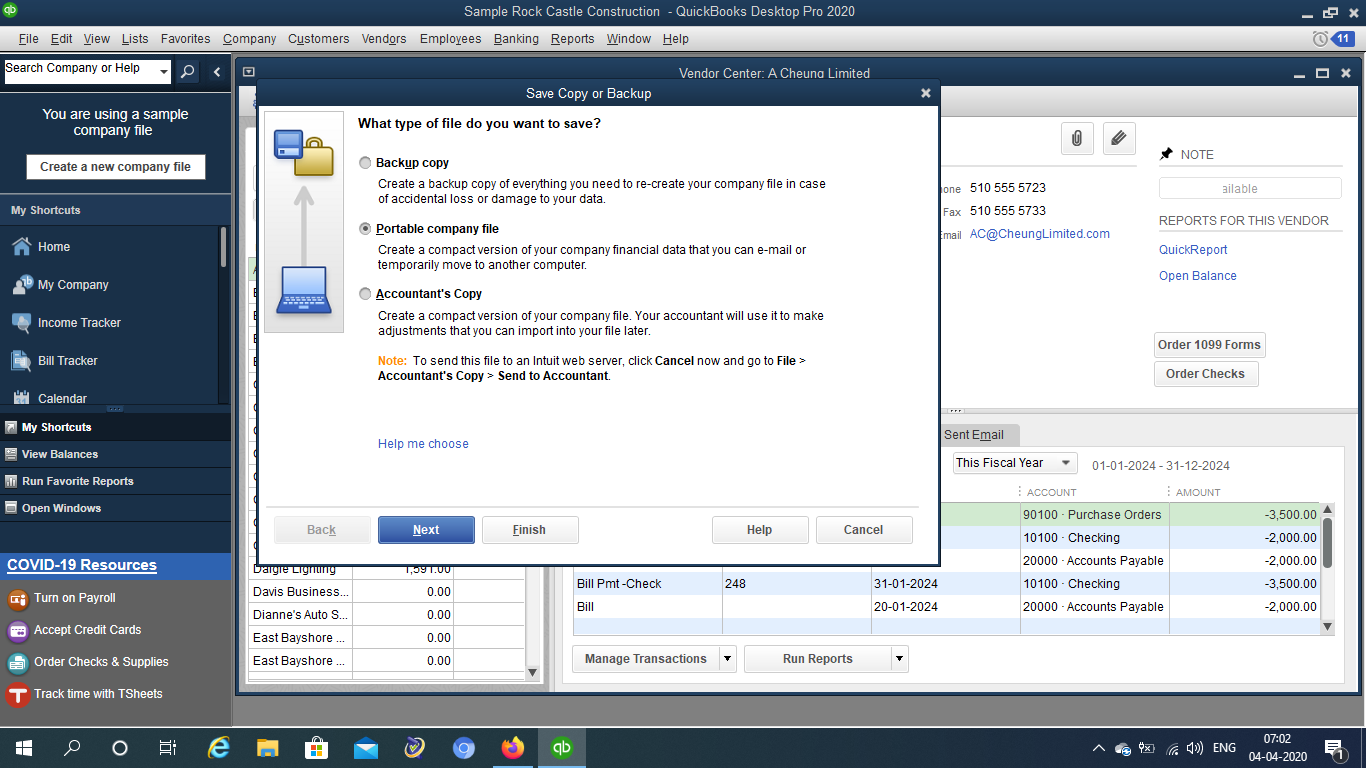
- Give a name, not the same as the original file. And save it on the Desktop.
- Go on and Save.
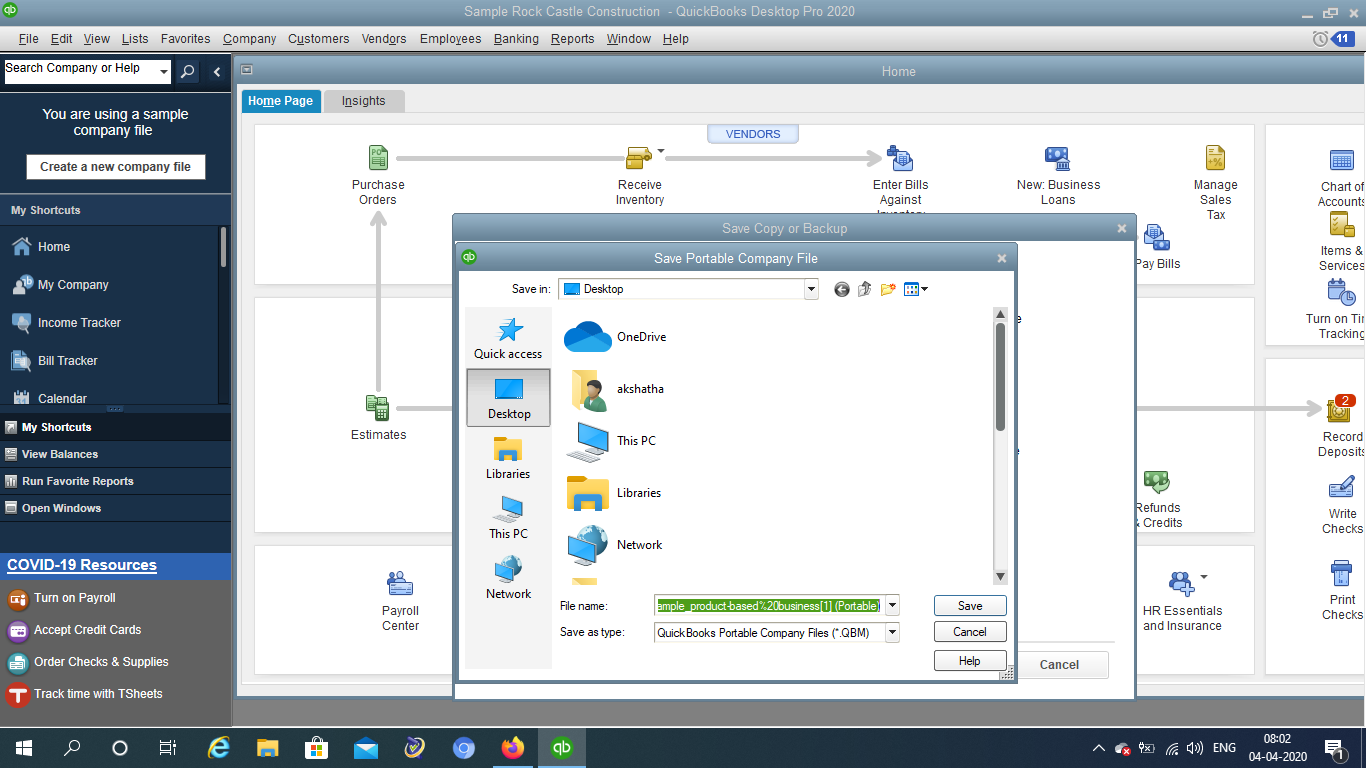
- Now open the portable file by logging in as admin for that go to Files and click on Restore. Select Restore a portable file and hit Next.
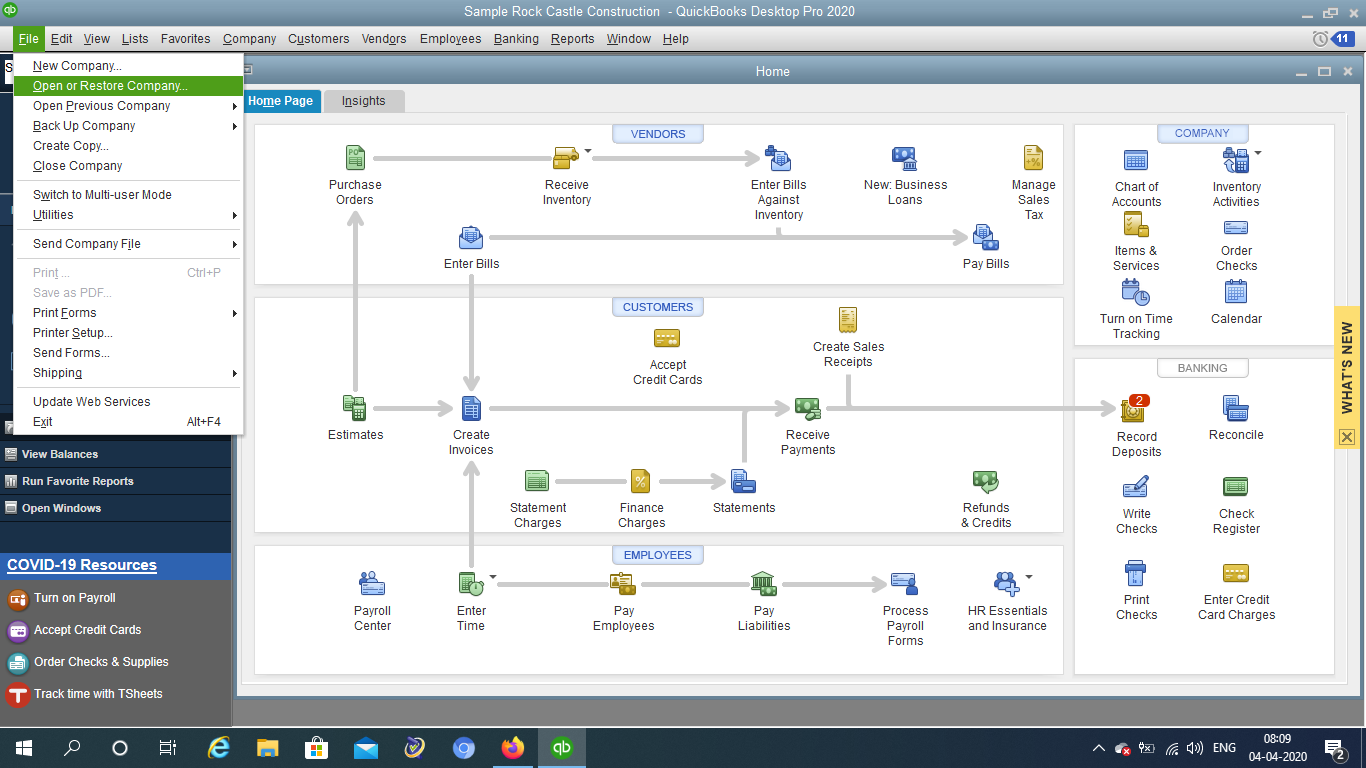
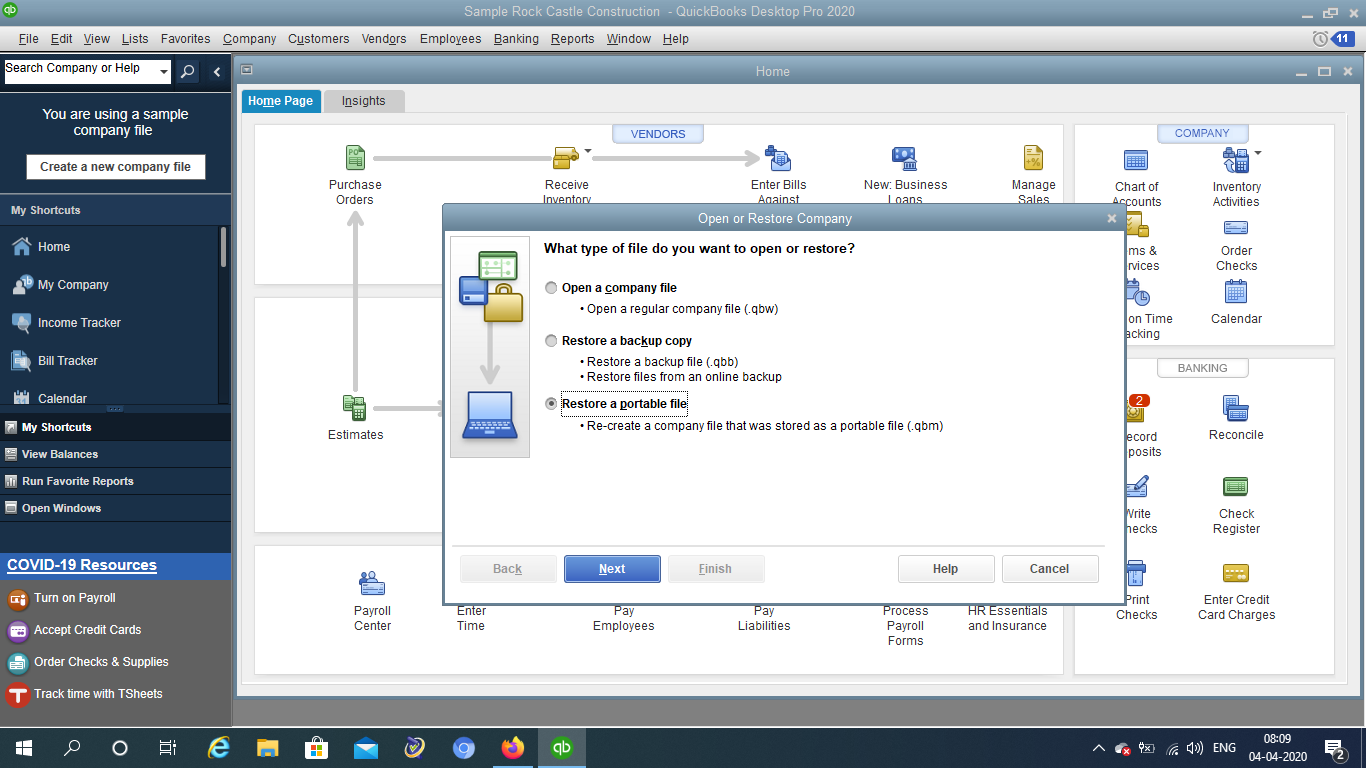
- Select the portable file and click on Open and then restore the file wherever you want it. You are ready to save it.
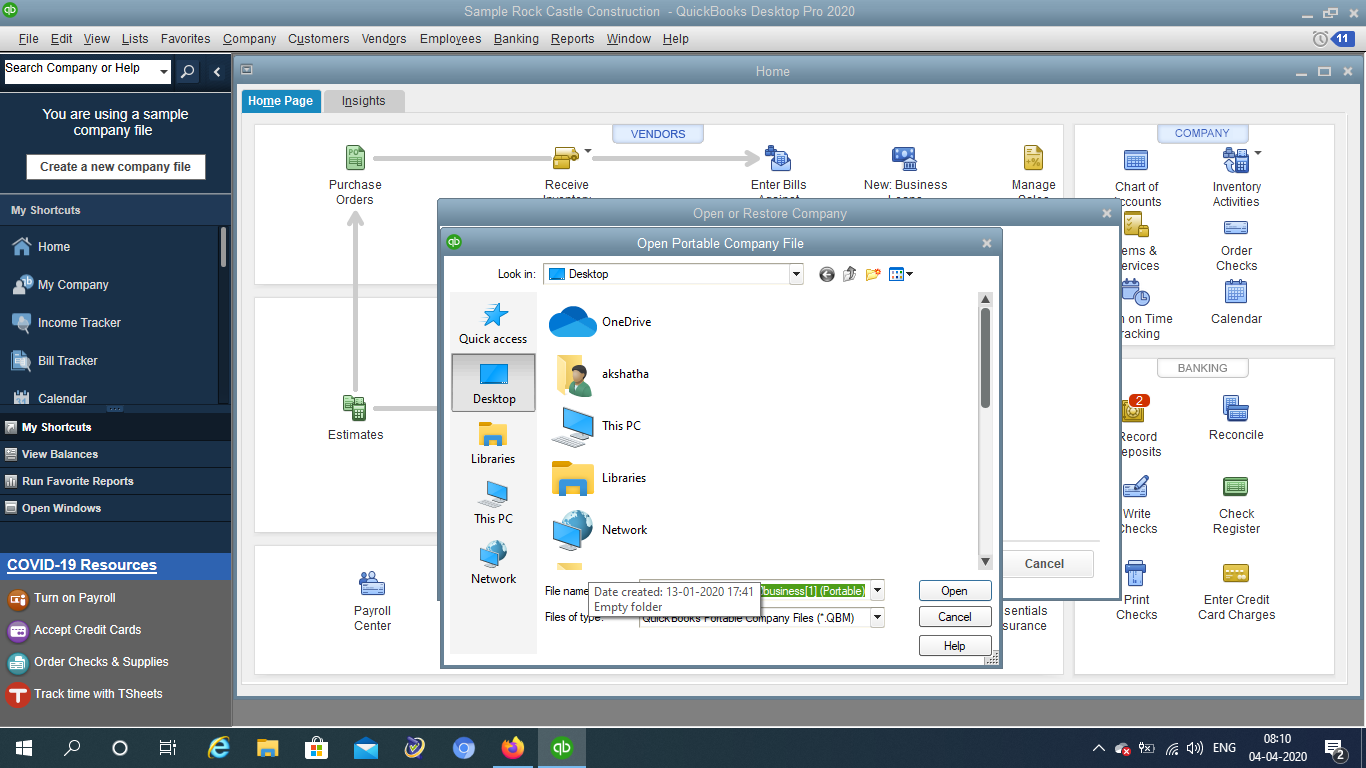
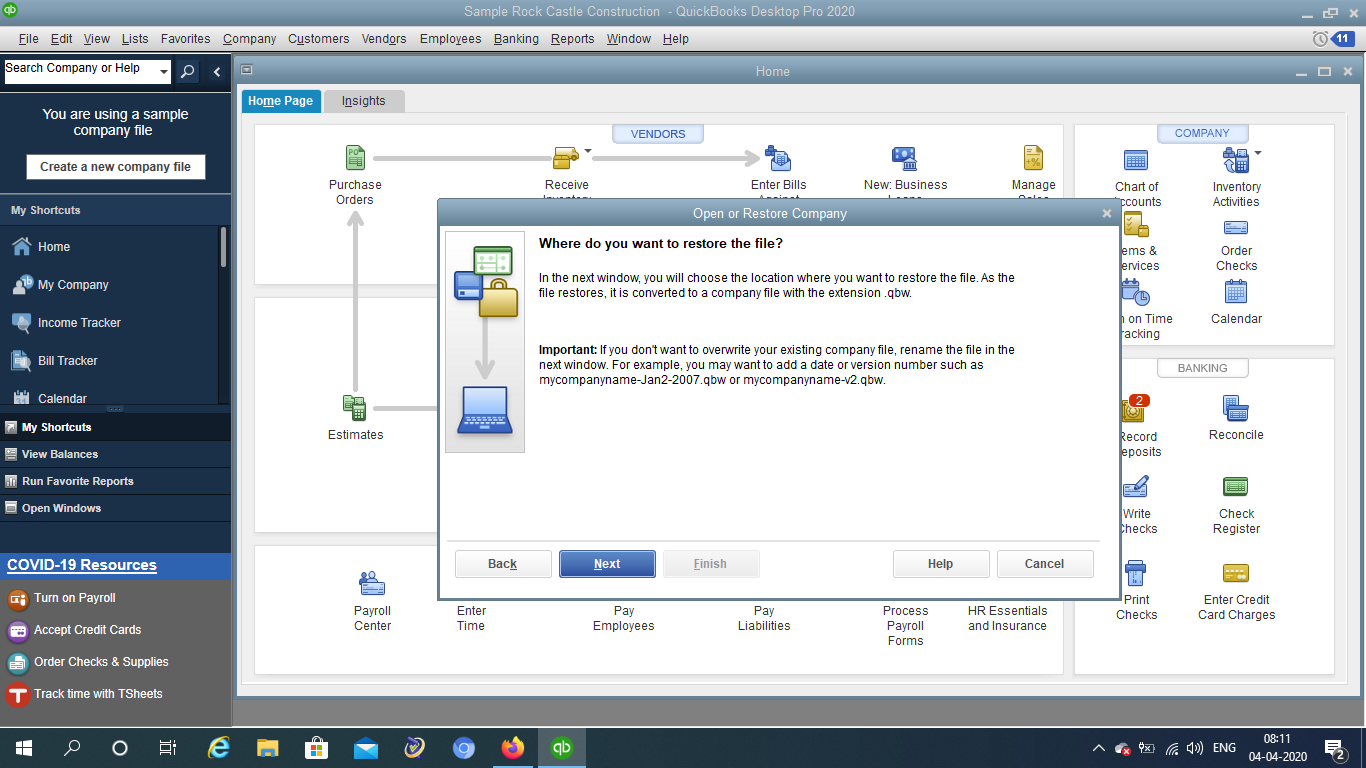
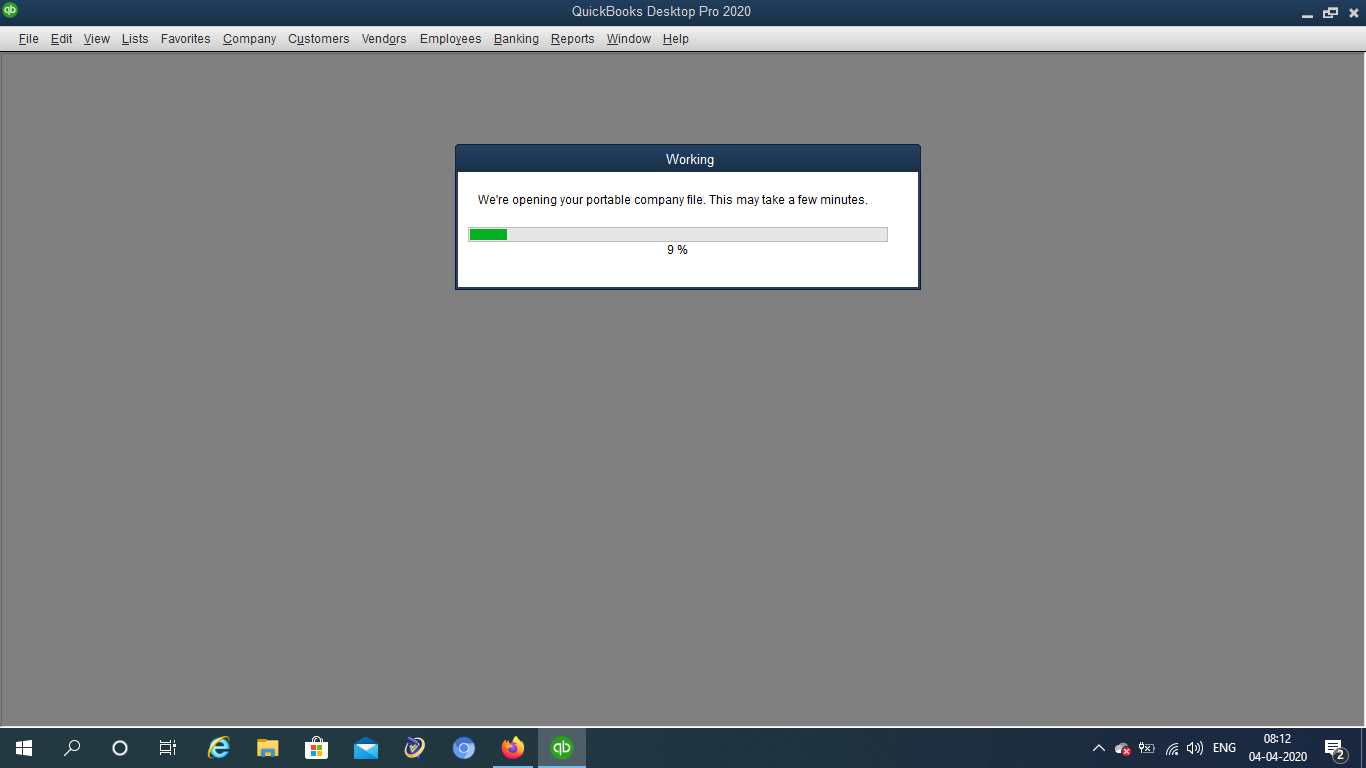
- Now check for two files
- Chart of Accounts
- Go to Lists and click on the Chart of Accounts.
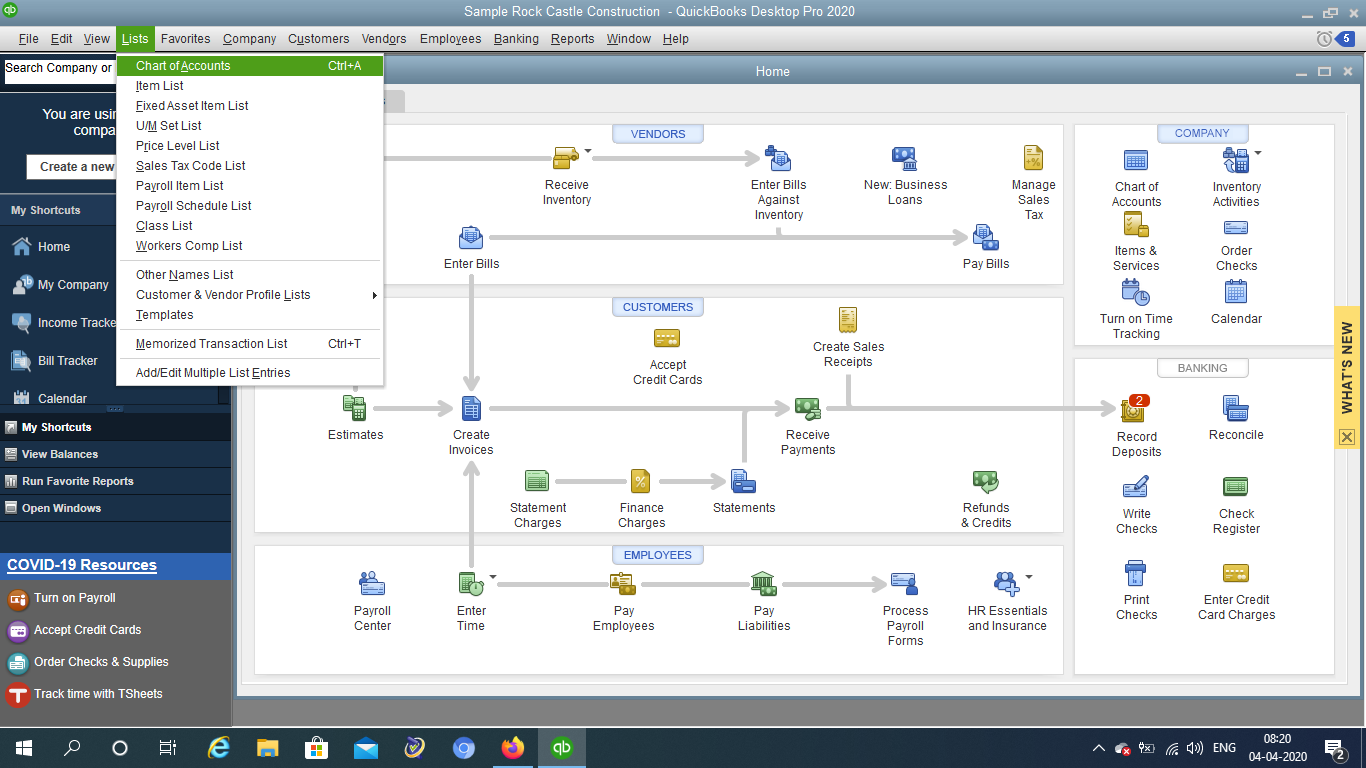
- If you find an entry with 13 zeros and more, adjust it so that it can never reach that limit.
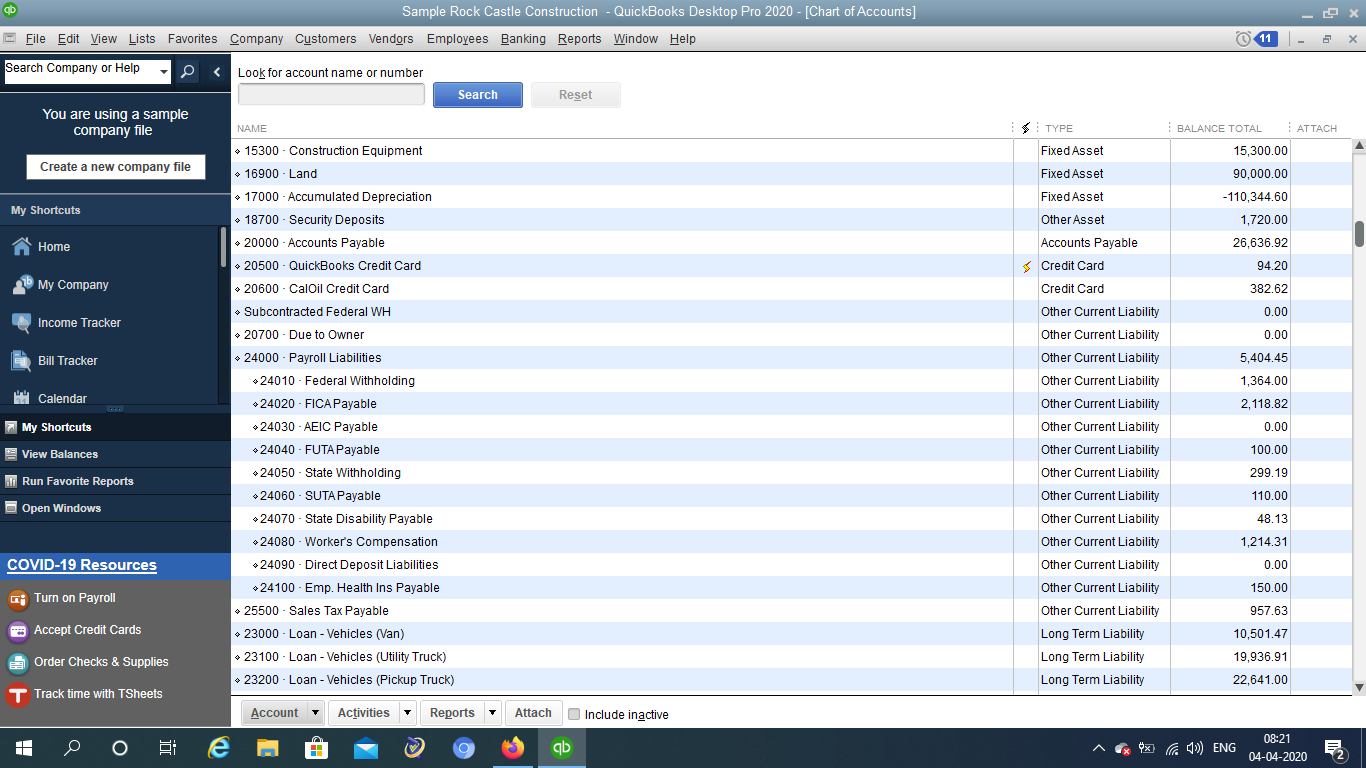
- Memorized Reports
- Run the file from the Report menu.
- If the new file shows the error you are looking for, then delete it and recreate or else move ahead with the next steps.
- If it’s not in your memorized report as well, then search for the fields with all the lists having amounts.
- Go to lists and click on Edit multiple lists entries. Click on the Customize column and choose fields with those criteria.
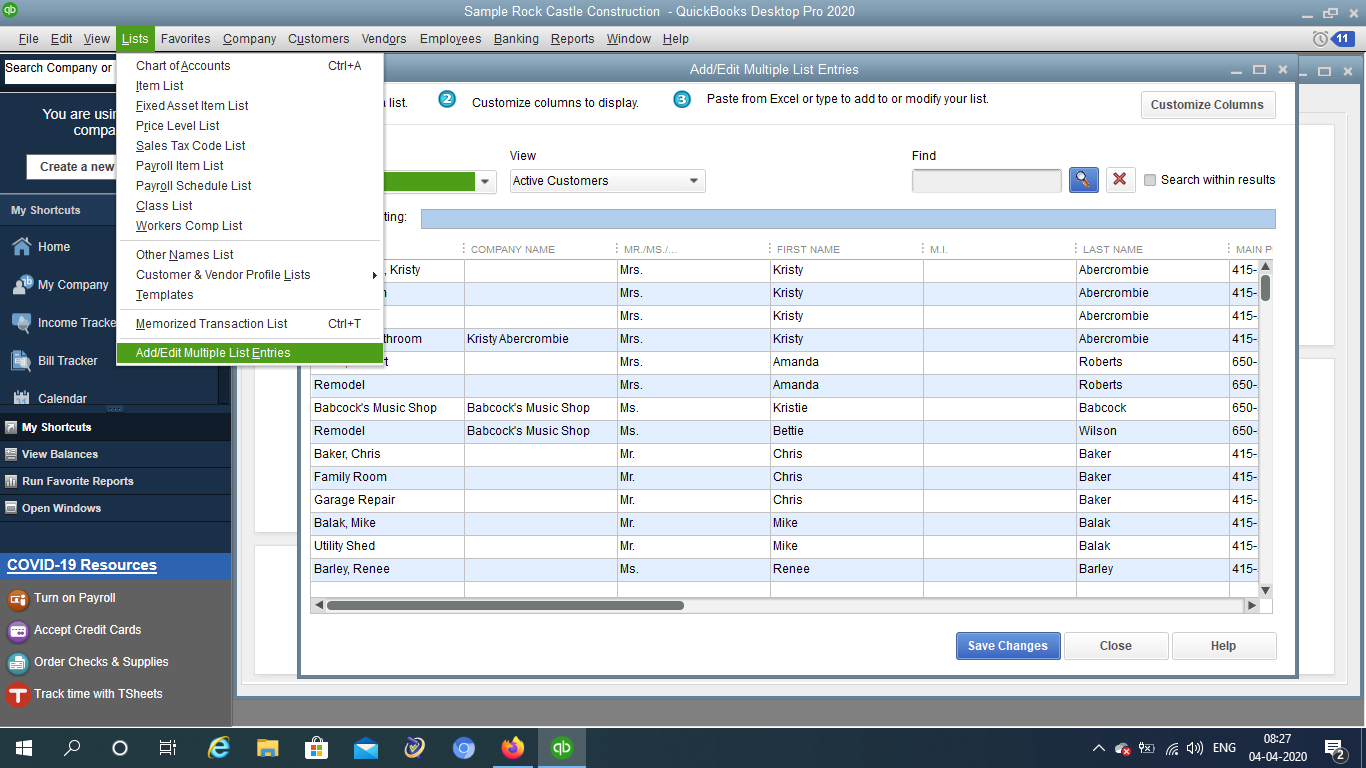
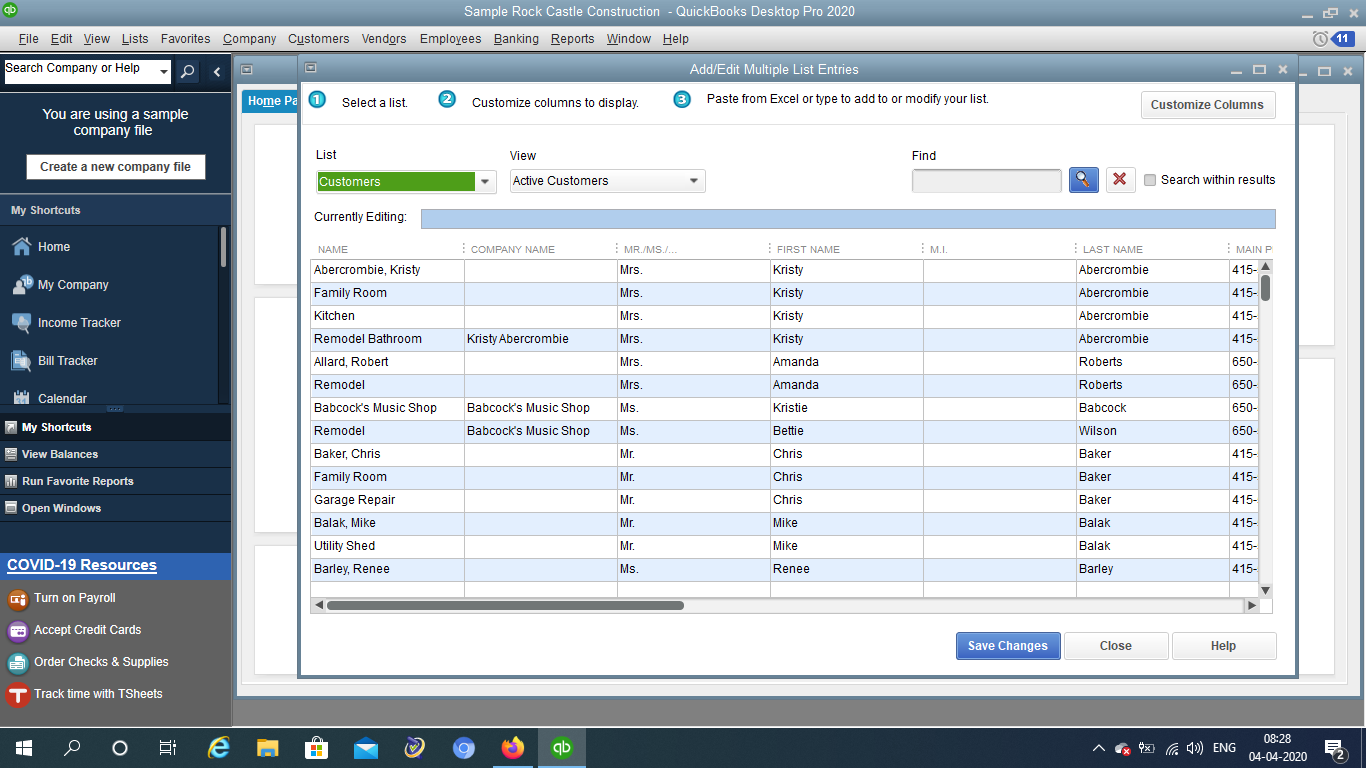
- Check for overflow and then edit. Similarly, check for all the lists.
If all the solutions are not the reason causing Overflow then the last one may help you.
Solution 6
Wash out corrupted transactions!
- Firstly run through all the reports to find the Overflow error.
- Fix the problem by Rebuilding data by going to Files and then Utilities. Check on the QBWin.log file to figure out for corrupted transactions.
- Look if they are under these sections;
- Damaged link or date
- Open the damaged transaction date and set the field to 20 years ahead.
- Save and Close the file and again Reopen the same file and change the date back to what it was. Save and Close to fix it.
- Transaction out-of-balance
- Go to that section where it is damaged. Add a new entry to Save and Close it.
- Again Reopen to Delete and Save the same.
- This should finally work to aid you with fixing the bugs by one or the other solution and also not taking much of your time. For more information and guides please visit: https://qbtechs.com/.