How to Run Multiple Desktops in Windows 10
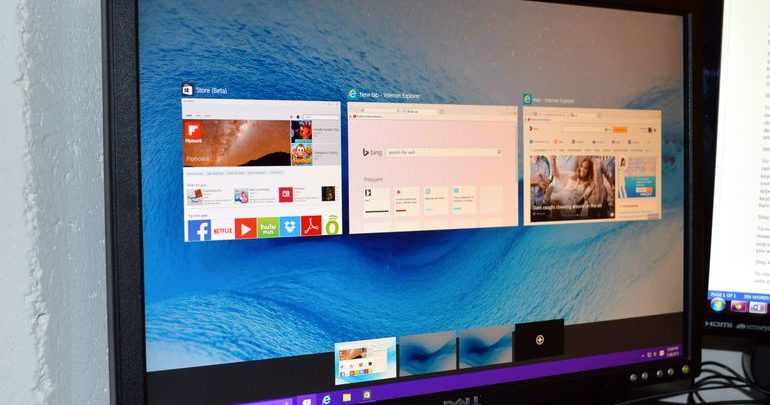
Microsoft’s latest update to Windows 10 has brought in some good new features which were not previously present on Windows XP, 7, 8 and 8.1. One of these features is the Virtual Multiple Desktop. Whether you are a single-desktop or multiple-desktop user, the multiple virtual desktops are very handy. Here is a detailed guide on how to Run Multiple Desktops in Windows 10.
Windows 10 has made it exceedingly easy to set up these multiple virtual desktops and use them. A single-desktop user may wonder “Why to use multiple virtual desktops?”, well, the best answer is that these “Multiple desktops” are great for keeping distinct and fragmentary projects organized or just for keeping your work hidden from anyone may show up unexpectedly (Well, mostly from your boss when you’re gaming in office).
How to create multiple desktops in Windows 10:
Microsoft’s Windows 10 has made it very efficient and easy to create a new virtual desktop. The complete process includes just some simple pair of clicks or with super easy keyboard shortcuts.
- First of all, select the Task View button from your taskbar. (You may use ‘Windows key + Tab’ shortcut by your keyboard or in case of touchscreen just swipe with one finger from the left of the screen).
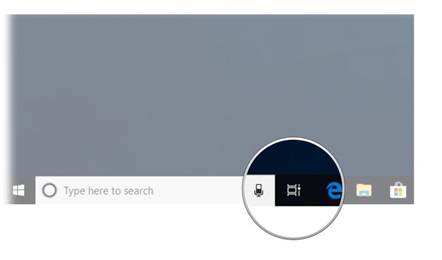
- Now select New Desktop. (It will be situated on the top left corner of the screen.)
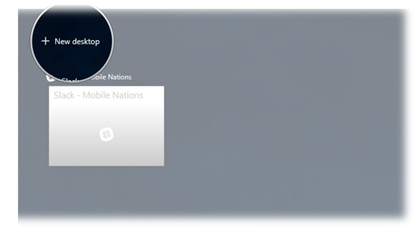
That is all you need to do. Easy and efficient! There’s also a direct keyboard shortcut that is,
‘Ctrl + Windows key + D’. It will immediately create a multiple desktop windows 10.
How to switch between multiple desktops in Windows 10:
After successfully creating different multiple virtual desktops, you need to know how to quickly switch between them. Now that you’ve created a new virtual desktop, you can switch in a few different ways.
Firstly, select the Task View button from the taskbar. (You may use ‘Windows key + Tab’ shortcut by your keyboard or in case of touchscreen just swipe with one finger from the left of the screen).
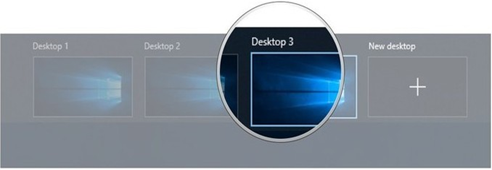
Now here you will see your desktops. Select Desktop 3 or any other virtual desktop in Windows 10.
This is how you can move from one desktop to another or to your original desktop at any time, just by following the above steps and selecting the desktop screen that you want to work on.
The alternative keyboard shortcut for switching between screens is: ‘Ctrl + Windows key + Left and right arrow’. You can use this shortcut instead of following the above steps. Are you using a gadget with a touchpad? You can just do a four-finger swipe to left or right for switching between your Windows 10 multiple desktops.
How to move windows between multiple desktops in Windows 10:
Now if you want to move windows between these desktops that you have created, there are two ways to do it. One is to use the “Click and Drag method” and the other method is to use the “Right Click Menu method”.
Click-and-drag method
- First of all, select the Task View button from your taskbar. (You may use ‘Windows key + Tab’ shortcut by your keyboard or in case of touchscreen just swipe with one finger from the left of the screen).
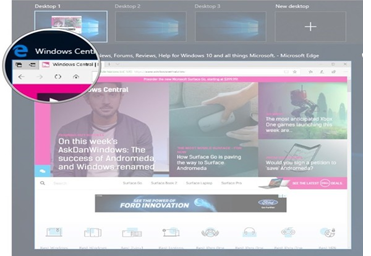
- Now select and hold the Window that you want to move.
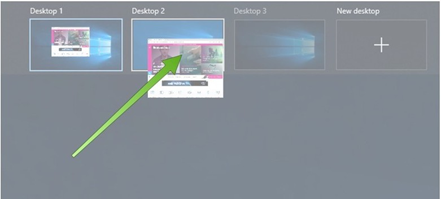
- Next step is to Drag this Window and release it on your required alternate desktop.
- First of all, select the Task View button from your taskbar. (You may use ‘Windows key + Tab’ shortcut by your keyboard or in case of touchscreen just swipe with one finger from the left of the screen).
- Now perform Right-click on the window you’d like to move to another desktop.
- Next, you will hover the cursor over ‘Move to’.
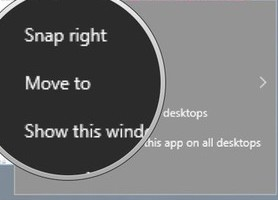
- Then, select the desktop to which you want to move the required window too.
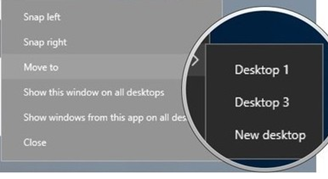
This way we can move these windows back and forth between multiple virtual desktops as much as we want and need to!
How to duplicate windows to different desktops in Windows 10:
When using multiple desktops we may reach a point where we want certain windows or collections of windows from one app on the other desktop too. Thus it can be helpful to duplicate these across all desktops.
- First of all, select the Task View button from your taskbar. (You may use ‘Windows key + Tab’ shortcut by your keyboard or in case of touchscreen just swipe with one finger from the left of the screen).
- Now perform a Right-click the presently ‘active window’.
- Select ‘Show this window on all desktops to copy a single window.
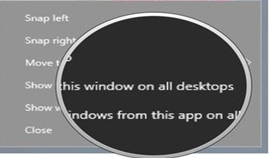
- Select ‘Show windows from this app on all desktops to copy all the windows from a single app.
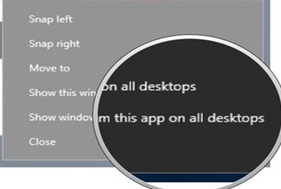
How to remove multiple desktops in Windows 10:
Done with all your work or gaming and want to get back to your single desktop view? No Worries! It’s all here.
First of all, select the Task View button from your taskbar. (You may use ‘Windows key + Tab’ shortcut by your keyboard or in case of touchscreen just swipe with one finger from the left of the screen).
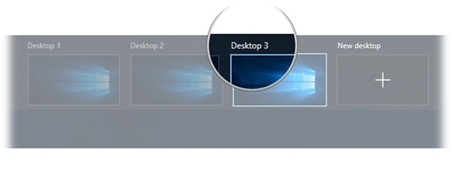
Now just hover the cursor over those multiple desktop screens you’d like to remove. You will see a cross button i.e. ‘X’.
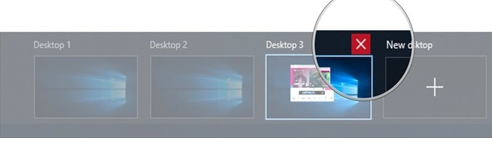
Next, select the ‘X’in the top-right corner of the desktop icon. This will close those extra desktops on Windows 10.
What if you have open and running windows in those extra desktop screens, don’t worry! When you close the current desktop, these running applications and windows will be moved back to the original desktop. You may use the keyboard shortcut: ‘Ctrl + Windows key + F4’. It will immediately close the extra desktop you’re currently viewing.




