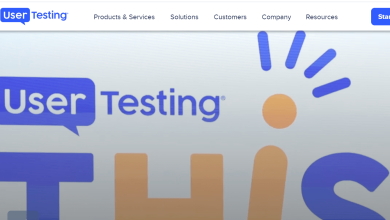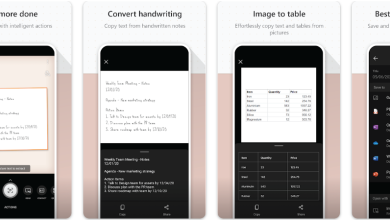Some best YouTube tips for Android and Iphone
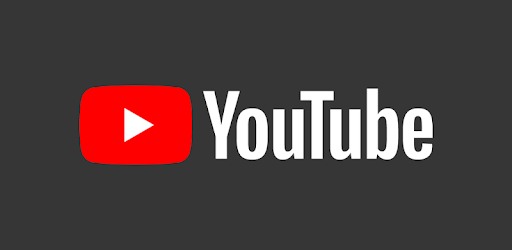
YouTube is massive. According to recent statistics, the internet video database sports over 5 billion videos and hosts 2 billion users a month. As such, it’s fairly likely you’ve used your smartphone to watch a YouTube video. You might even be a dab hand at watching YouTube videos– after all, you just open the app, search for a video, tap it, and sit back. But even for the most experienced, there are probably YouTube app features you’ve missed or have skipped over in your haste to watch the latest upload from a favorite creator.
So whether it’s adding videos to a custom playlist, streaming to a TV, or limiting your YouTube usage, here are some of the best YouTube tips and tricks you might not have known about.
Turning on dark mode
With more accentuation on lessening eye strain and battery utilization, dull mode has assumed control over the absolute most-utilized applications today. And keeping in mind that you’re likely investing the majority of your energy in the YouTube application watching recordings in full-screen, having a touch of duskiness will without a doubt make exploring around show up increasingly well disposed to the eye, particularly around evening time.
Regardless of whether you’re on iOS or Android, turning on dim mode is a genuinely direct procedure. Open up the YouTube application settings by tapping on your profile picture on the upper right, at that point tap Settings > General > Appearance and switch on Dark subject or Use gadget topic if dim mode is turned on locally.
By and large, your YouTube application ought to naturally change over to dim mode in the event that you as of now have it turned on in your telephone show settings.
Setting up a break update
There are a huge number of long periods of video content for you to gorge on YouTube, and it’s anything but difficult to become mixed up in the bunny opening, so why not set a break update? Break updates are perfect for the individuals who need to direct the measure of time their kids are watching recordings, or for the individuals who simply need to direct themselves.
Fortunately, setting it up is as simple as a couple of taps. Just open up your YouTube application settings, tap General > Remind me to take a break, and set your ideal recurrence for the clock. Whenever done accurately, the tab ought to be flipped on.
Presently, as you watch through recordings, a spring up will show up at the set recurrence proposing a break. You can excuse it or modify the clock by tapping on Settings.
Use picture-in-picture mode
“Picture-in-picture” may seem like a strange present day craftsmanship display, however it’s simply the name of the component that permits YouTube to play in a little, resizable window. This window endures while you do different things on your telephone, permitting you to continue viewing while you send messages or peruse web based life. It’s an incredible little development, and in the event that you can utilize it, you completely should.
We state “if” in light of the fact that not every person gets YouTube’s image in-picture mode — well, not yet. The element is right now accessible for clients running Android 8.0 or later, however those on iOS gadgets should hold up until iOS 14 goes live.
Beginning picture-in-picture is extremely simple. Basically play the video you need to watch, at that point return to your home screen. The video should contract down to a littler window. On the off chance that it doesn’t work and it should, ensure picture-in-picture mode is empowered in your settings. Head to your Settings application, at that point hit Apps and notices > Advanced > Special access > Picture-in-picture > YouTube and switch Allow picture-in-picture to the on position.
The most effective method to quit seeing explicit channels and recordings
With billions of recordings’, will undoubtedly be some substance you would prefer not to see. Regardless of whether that is only an especially irritating maker or an ex you’d preferably not be helped to remember, there’s a method to prevent certain recordings from appearing in your YouTube feed.
On the off chance that there’s a particular video you would prefer not to see — for example, on the off chance that you have definitely no enthusiasm for a subject — tap the three spots symbol to one side of the video name and tap Not intrigued to disclose to YouTube you’re not intrigued. That information will take care of into YouTube’s calculation and ought to straighten out its exactness. On the off chance that it’s a channel you would prefer not to see, tap a similar three specks and select Don’t suggest channel. YouTube will at that point quit prescribing that channel to you through and through — however you’ll despite everything have the option to discover it in YouTube search.
Be cautious what you select with this alternative however, as there’s no simple fix choice. On the off chance that you need to evacuate a Not intrigued and Don’t suggest channel determination you can just do as such by clearing all passages immediately. To do that, you’ll have to go to My Activity on your Google account. At that point go to Other Google action either on the left or under the My Activity pennant. Select YouTube ‘Not intrigued’ criticism > Delete.
Making and utilizing playlists
Playlists are an extraordinary method to bundle together a gathering of related recordings. Perhaps it’s a playlist for the children, carpentry reference recordings, or simply the most idiotic images you could discover — regardless of what it is, you can make a playlist for it.
To make a playlist, open YouTube and tap the Library button in the base right. At that point look down and select New playlist. You’ll at that point be inquired as to whether you need to include recordings from your recently seen recordings, yet you don’t need to. Name your playlist and pick whether it very well may be found through YouTube search (Public), perceptible just to those with the connection (Unlisted), or private to simply you (Private). Tap Create and you’re finished.
You would now be able to tap your playlist to play, alter, or evacuate it. Adding a video to your playlist is basic. To include from the YouTube search, long-press the video or tap the three spots to one side of the video title, and select Save to playlist. At that point select your playlist and tap Done. On the off chance that you’re as of now viewing a video and need to spare it, at that point tap the Save button beneath your video and select your playlist.
It’s likewise important that each YouTube account approaches its own private Watch Later playlist, and you can utilize this to rapidly spare recordings to observe later. Rather than tapping Save to playlist like a typical playlist, you can simply tap the Save to Watch Later choice above it to rapidly include a video. You can discover your Watch Later rundown in your Library, as different playlists.
Seeing your details, setting limits, and getting updates
Did you know YouTube has a details page? Head to the correct territory of the application and you can perceive the amount YouTube you watch by and large, and which days you’re generally dynamic. Simply tap your profile picture in the upper right and select Time watched to see your details.
In any case, the Time watched area isn’t just about details — it’s additionally home to the instruments that permit you to constrain your YouTube with limitations, or supercharge it higher than ever. Look down from your details and you’ll see the Tools to deal with your YouTube time. Underneath this you’ll locate your first time-constraining device: Remind me to take a break. When empowered, YouTube will remind you to take a break after a set time of watching recordings.
On the other side, in case you’re hoping to observe more, flicking on Autoplay next video will let YouTube play a suggested video once your present one completions. Booked condensation sends you an every day digest at a set time so you can get your day by day fix.