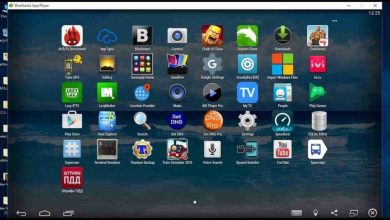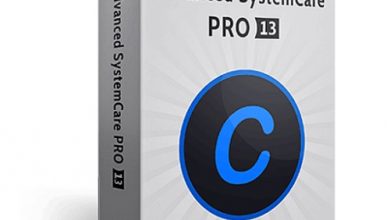Top Best Ways to Convert YouTube to MP3

A YouTube to MP3 converter lets you download a YouTube video as an MP3 file, a perfect solution if all you want out of a video is the audio. You can then make a ringtone out of the YouTube video, add the MP3 to your music collection, etc.
There are dozens, if not hundreds, of free YouTube to MP3 converters out there that you can pick from, but not all are created equal. Some YouTube converters are really slow at converting and downloading and others are full of ads or confusing to use. Other methods to convert YouTube feom Mp3 described here – https://www.airy-youtube-downloader.com/best/youtube-to-mp3.html
The list we’ve compiled below includes only the best YouTube to MP3 converters,
VLC Media Player

VLC Media Player is a free, incredibly versatile video and audio file player, and it works great for downloading YouTube videos to the MP4 format in Windows, macOS, and Linux.
Once the video is in the MP4 format, you can convert it to MP3 in the same way that you can when using the web browser method you just read about above.
Here’s how to get the MP4 with VLC:
- Download VLC media player.
- Open VLC’s network options:
- Windows: Navigate to VLC’s Media > Open Network Stream… option.
- macOS: Use the File > Open Network… option.
- Paste the YouTube video’s URL in the text box located in that Network tab.
- Click/tap Play in Windows or Open in macOS to start playing the YouTube video within VLC.
- After it starts (you can pause it if you like), copy the real URL that VLC is streaming:
- Windows: Go to Tools > Codec Information. From the Codec tab, copy the long URL located at the very bottom next to “Location:”.
- macOS: Find the Window > Media Information… menu option. Open the General tab and copy the URL from the “Location” text box.
- Note: Considering how long this URL is, it’d be a good idea to make sure you’ve copied the whole thing by selecting all of it (Ctrl + A or Command + A) before you copy it (Ctrl + C or Command + C).
- Paste that URL into your web browser, be it Chrome, Edge, Internet Explorer, Firefox, etc.
- Once it starts to load, right-click or tap-and-hold on the video and choose the save option from that menu. You can also hit the Ctrl + S or Command + S shortcut to save the MP4.
Chrome or Firefox Web Browser

Yet another way to download YouTube videos is with your web browser. To do that, follow the steps below very carefully to get the MP4 version of the YouTube video, which you’ll then convert to MP3.
Using a web browser as a YouTube MP3/audio downloader is definitely a more advanced and drawn out process compared to using one of the dedicated converters listed above, but we’ve added it here as an option in case you’d rather go this route.
- Open the video you want to download as an MP3. You can pause it for now.
- With the video page open, launch the developer tools menu.
- Windows (Chrome): At the top-right corner of Chrome, open the three-dotted menu button and find More tools > Developer tools. The keyboard shortcut is Ctrl + Shift + I (uppercase “i”).
- Windows (Firefox): Open the Firefox menu at the top-right corner and choose Web Developer > Inspector. Ctrl + Shift + C works, too.
- Mac (Chrome): Use the three-dotted menu at the top-right corner to find More Tools > Developer Tools, or hit the Command + Option + I (uppercase “i”) hotkey.
- Mac (Firefox): From the menu button in the upper-right corner of the screen, navigate to Web Developer > Inspector, or open it with your keyboard via Command + Option + C.
- Change the user agent of your web browser so that you can trick YouTube into thinking that you’re accessing the video from a mobile browser. This is the only way to make sure the video is actually downloadable.
- Chrome: From the very top-right corner of developer tools, right next to the ‘x’ button, is another dotted menu button. Use that to open More tools > Network conditions. Uncheck the Select automatically option next to “User agent,” and choose Firefox – iPhone.
- Firefox: From a new tab, in the address bar, enter about:config and confirm with the I accept the risk! button (if you see it). In the search box that appears, search for general.useragent. If it’s missing (it probably is), right-click (or tap-and-hold) in the empty white space and select New > String. Name it general.useragent.override, choose OK, and then give it this value:
Mozilla/5.0 (iPhone; CPU iPhone OS 8_3 like Mac OS X) AppleWebKit/600.1.4 (KHTML, like Gecko) FxiOS/1.0 Mobile/12F69 Safari/600.1.4
- Return to the YouTube page if you’re not already there, and refresh it, but keep the developer tools menu open. The page should change a bit and the video will fill nearly the whole screen.
- Note: If Firefox or Chrome automatically redirects you back to the desktop page, select the link that says to return to the mobile version of YouTube.
- Start the video, again, keeping the developer tools window open. Pause it after it’s been playing for a few seconds.
- From the developer tools window, locate the small mouse pointer icon—it lets you choose which element to inspect on the page. It should be at the very top-left corner of the window.
- With that tool selected, click or tap directly on the video.
- Back in the developer tools window, look for a section that includes a really long URL like you see in the screenshot above. It begins with the text “src=”https://” and is probably blue, and may even be highlighted already. After some random characters should be what reads “.googlevideo.com/videoplayback.”
- Double-click or double-tap the URL to highlight it, and then copy the link by right-clicking or tapping-and-holding the text and picking the copy option. You can also use your keyboard: Ctrl + C in Windows or Command + C in macOS.
- Tip: If you don’t see this link, try expanding the <div lines by clicking/tapping them. Start just below the line that was highlighted when you selected the video in the last step.
- Open a new tab in Chrome or Firefox and paste that URL into the address bar, and then press Enter to open it.
- The whole page should look different than YouTube’s normal website but the video should start playing normally.
- Note: Depending on how it was copied, there might be some unnecessary text at the beginning and end and the video that prevents it from opening. If the page doesn’t load, erase src=” from the beginning and “ from the end so that the URL starts with “https://” and ends with a letter or number (not a quotation mark).
- Right right-click or tap-and-hold the video, choose the save option, and pick somewhere on your computer to save it to. There may even be a download button on the bottom corner of the video that you can select instead.
- The video most likely downloads with the MP4 file extension but it might be WEBM. Regardless, use the Any Video Converter program, FileZigZag website, or one of these free video file converters to save the video to MP3.
- Note: The browser might not save the video with any file extension. If this happens, just rename the videoplayback file to have .mp4 appended to the very end.
Note: It’s unlikely that you want to keep using YouTube as if you were on an iPhone since the screen size is completely different than the desktop version. So, to reverse these steps in Chrome, just return to Step 2 and make sure Select automatically is checked. In Firefox, right-click (or tap-and-hold) that newly created string from Step 3 and choose Reset.
Audacity

Although it’s not quite as easy to use as MediaHuman’s tool mentioned above, Audacity is another popular option for Windows, Linux, and macOS.
Audacity is a free audio recording and editing program, so the way it works for YouTube conversions is pretty simple: record whatever sounds the computer is making and then save it to an MP3 file!
To do this, you have to change a few settings in Audacity and make sure no other sounds are playing on your computer since it will record anything sent to the speakers.
Below are detailed steps, first for Windows, then macOS:
Windows:
- Download and install Audacity.
- Go to Edit > Preferences… to open the settings.
- Go to the Devices tab on the left.
- From the Interface section at the top, change the “Host:” option to Windows WASAPI.
- From the same window, in the Recording section at the bottom, change the “Device:” option to be the output device, like your speakers or headphones.
- Click or tap OK to save and exit.
- From a web browser (doesn’t matter which one), open the video you want to “convert” to MP3, and then be ready to hit the record button in Audacity as quickly as you can.
- That, or you can start recording in Audacity first and then start the video, but then you may have to do some editing in Audacity to remove any silence at the beginning.
- Hit the stop button in Audacity to stop recording.
- To save the recording to MP3, go to File > Export > Export as MP3, and save the MP3 somewhere you can find later.
macOS:
- Download and install Audacity as well as Soundflower, which will let us route the audio from YouTube to Audacity.
- Tip: Once you’ve downloaded and opened Soundflower, launch the Soundflower.pkg file to actually use the installer. If it won’t install, go to System Preferences > Security & Privacy and choose to Allow next to the “blocked from loading” message.
- From the Apple menu, choose System Preferences… and then Sound.
- In the Output tab of the Sound screen, select Soundflower (2ch) as the output device.
- In Audacity’s Preferences screen, via Audacity > Preferences…, open the Devices tab on the left.
- Under the Recording section, choose Soundflower (2ch) as the “Device:” option.
- Open the Recording tab on the left and enable Software Playthrough of input so that you can hear the video as it’s playing.
- Choose OK to save the changes.
- Open a web browser to the YouTube video that you want to ultimately save to MP3. Be ready to press play on that video but also be prepared to hit the record button in Audacity.
- You can do either one first (i.e. play the video and then hit the record button or vice versa) but you might miss a little of the beginning of the video if you start it before you begin recording.
- Use the stop button in Audacity to quit recording.
- Go to File > Export > Export as MP3 to save the recording to an MP3 file.
- To make sure your computer will play sounds normally again, just repeat Steps 2 and 3 but choose Internal Speakers this time.
If the MP3 has some other noises like an ad that played at the beginning of the video, some silence, or some talking at the end, it’s easy to clip those out with Audacity.
Other noises like email alerts or error sounds that are mixed in with the audio are a bit harder to fix. If that happens, close down whatever made the noise and try the recording again for a cleaner MP3.
Note: If Audacity won’t save to MP3 and instead shows a message about a missing lame_enc.dll file or libmp3lame.dylib file, see this troubleshooting guide for help. It’s a common problem that’s easy to fix.