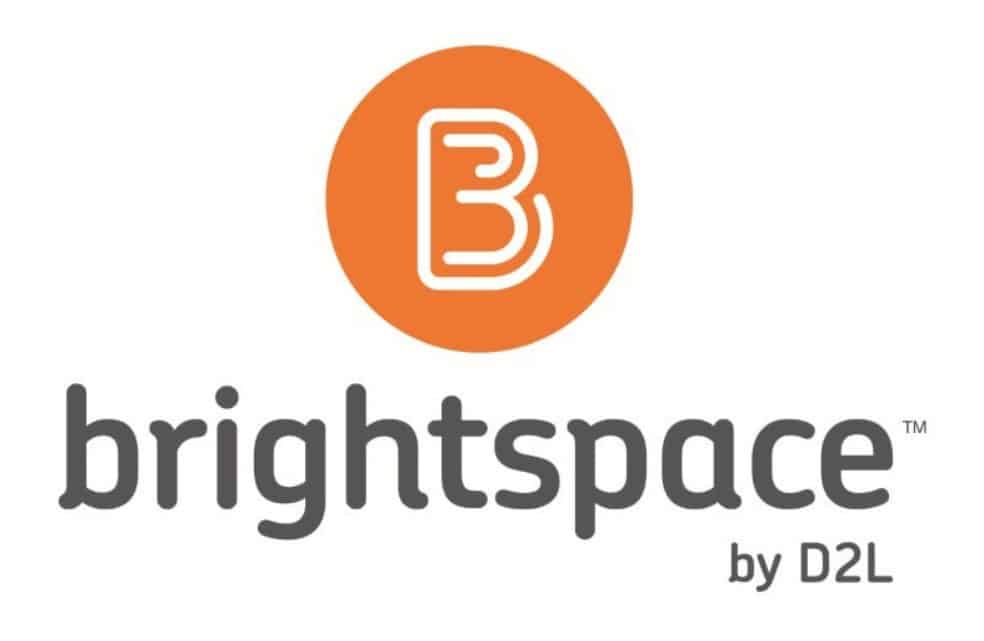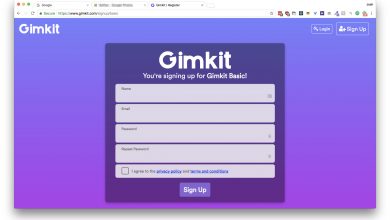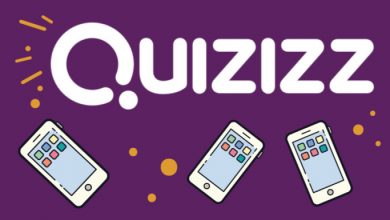Purdue Brightspace University LMS : All You Need to Know

Purdue Brightspace is Purdue University’s learning management system (LMS). Brightspace is used to deliver course materials, facilitate communication between instructors and students, and track student progress.
Purdue Brightspace resources are available to all Purdue faculty, staff, and students. The resources include:
- Brightspace Documentation: This documentation provides information on how to use Brightspace, including how to create and manage courses, use the gradebook, and communicate with students.
- D2L Brightspace resources: This page provides resources for instructors and learners, such as how-to guides, tutorials, and FAQs.
- Support: Support for Brightspace is provided by Purdue’s Innovative Learning Team. The team offers workshops, training sessions, and one-on-one support.
What is Purdue Brightspace?
Purdue Brightspace is the online learning management system (LMS) used by Purdue University. It provides a platform for students and instructors to access course materials, engage in discussions, submit assignments, and more.
How do I log in to Purdue Brightspace?
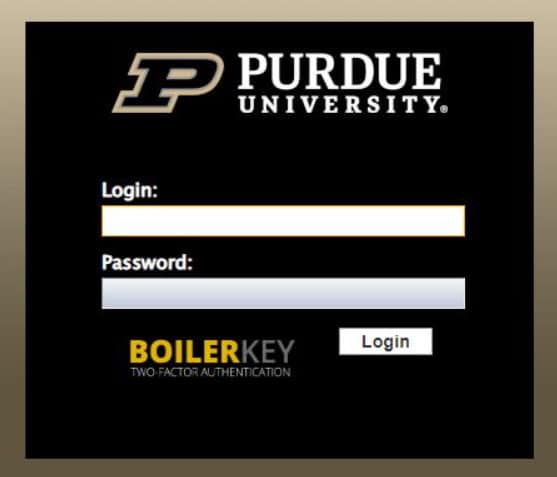
To log in to Purdue Brightspace, you can follow these steps:
- Open Your Web Browser: Open a web browser of your choice, such as Google Chrome, Mozilla Firefox, Safari, or Microsoft Edge.
- Go to the Purdue Brightspace Login Page: Navigate to the Purdue Brightspace login page. The URL is typically something like:bash
https://purdue.brightspace.com/d2l/login
- Enter Your Credentials:
- Enter your Purdue Career Account username in the username or email field.
- Enter your password in the password field.
- Click “Log In” or “Sign In”: After entering your credentials, click on the “Log In” or “Sign In” button.
- Access Your Courses: Once logged in, you should be redirected to your Brightspace dashboard. From there, you can access your courses, view announcements, and interact with course materials.
Please note that the specific details and appearance of the login page may vary, so make sure you are on the official Purdue Brightspace login page.
If you encounter any issues with logging in or accessing your courses, you may want to contact the Purdue University IT support or the Brightspace support team for assistance.
To access your courses on Purdue Brightspace, follow these steps:
- Open Your Web Browser:
- Launch your preferred web browser (such as Google Chrome, Mozilla Firefox, Safari, etc.).
- Go to Purdue Brightspace:
- Type the following URL into your browser’s address bar: https://purdue.brightspace.com.
- Log In:
- Click on the “Login” button, typically located in the top-right corner of the page.
- Enter your Purdue career account username and password when prompted.
- Navigate to Your Courses:
- After logging in, you should be on the Brightspace homepage.
- Look for a tab or link labeled “Courses” or “My Courses.” Click on it.
- View Your Course List:
- You will see a list of all the courses you are enrolled in for the current semester.
- Access a Specific Course:
- Click on the name of the course you want to access. This will take you to the course’s homepage.
- Explore Course Content:
- Once inside the course, you’ll find various tabs or sections for announcements, content, assignments, discussions, and more, depending on how the instructor has organized the course.
- Participate in Discussions and Activities:
- Engage with the course materials, participate in discussions, submit assignments, and complete any other activities as instructed by your instructor.
Remember that the specific layout and options may vary slightly depending on updates and customization by Purdue University. If you encounter any issues or have specific questions about navigating Brightspace, you may want to reach out to your instructor or the university’s technical support for assistance.
How do I submit assignments on Purdue Brightspace?
To submit assignments on Purdue Brightspace, follow these general steps. Keep in mind that the specific process may vary depending on how your instructor has set up the assignment:
- Log In to Purdue Brightspace:
- Open your web browser and go to the Purdue Brightspace login page.
- Enter your Purdue Career Account username and password.
- Click on “Log In” or “Sign In.”
- Access the Course:
- Navigate to the specific course where you need to submit the assignment.
- Locate the Assignment:
- Look for the “Assignments” or a similar tab on the course homepage or navigation menu.
- Click on the assignment title to open the assignment details.
- Read Assignment Instructions:
- Carefully read the instructions provided by your instructor. This may include specific requirements, file formats, and submission deadlines.
- Submit Assignment:
- Locate the submission area or button on the assignment page. This might be labeled as “Submit Assignment” or something similar.
- Click on the submission link to open the submission form.
- Upload Files:
- If your assignment involves file uploads, click on the file upload button.
- Browse your computer to select the file you want to submit.
- Click “Upload” or a similar button to attach the file.
- Add Comments (if required):
- Some assignments may have a comment or text box where you can add additional information or comments related to your submission. If required, enter relevant information.
- Submit the Assignment:
- Once you’ve attached the necessary files and added any required comments, look for a “Submit” or “Submit Assignment” button.
- Click on this button to officially submit your assignment.
- Confirmation:
- After submitting, you may receive a confirmation message indicating that your assignment has been successfully submitted. Be sure to review this message for confirmation.
- Verify Submission:
- To double-check your submission, return to the assignment page. You should see a confirmation that your assignment has been submitted along with the date and time.
Always follow the specific instructions provided by your instructor, as they may have additional requirements or steps for assignment submission. If you encounter any issues, don’t hesitate to reach out to your instructor or the technical support provided by Purdue Brightspace for assistance.

Can I access Purdue Brightspace on mobile devices?
Yes, you can typically access Purdue Brightspace on mobile devices. Brightspace is designed to be mobile-friendly, and many learning management systems, including Brightspace, offer mobile apps for a more convenient and accessible learning experience. Here are the general steps to access Purdue Brightspace on mobile devices:
Using a Mobile Browser:
- Open a Mobile Browser:
- Launch the web browser on your mobile device (e.g., Chrome, Safari).
- Go to the Brightspace Login Page:
- Enter the following URL in the browser’s address bar:bash
https://purdue.brightspace.com/d2l/login
- Enter the following URL in the browser’s address bar:
- Log In:
- Enter your Purdue Career Account username and password.
- Click on “Log In” or “Sign In.”
- Navigate Your Courses:
- Once logged in, you can navigate through your courses and access course content as you would on a computer.
Using the Brightspace Mobile App:
- Download and Install the App:
- Visit the app store on your mobile device (Google Play for Android or App Store for iOS).
- Search for the “Brightspace Pulse” app.
- Download and install the app.
- Open the App:
- Launch the Brightspace Pulse app.
- Enter Institution Information:
- When prompted, enter “Purdue University” as your institution.
- Log In:
- Enter your Purdue Career Account username and password.
- Log in to the app.
- Navigate Your Courses:
- Use the app to access your courses, view announcements, check grades, and participate in discussions.
Using the mobile app can provide a more streamlined and user-friendly experience on smaller screens, and it often includes features optimized for mobile use.
Keep in mind that the specific steps and features may vary slightly based on updates and changes to the Brightspace platform or the app. If you encounter any issues or have questions about using Brightspace on mobile devices, you may refer to Purdue University’s support resources or contact their technical support for assistance.
How do I check my grades on Purdue Brightspace?
To check your grades on Purdue Brightspace, follow these general steps. Keep in mind that the exact process may vary based on the specific configuration set by your instructor:
- Log In to Purdue Brightspace:
- Open your web browser and go to the Purdue Brightspace login page.
- Enter your Purdue Career Account username and password.
- Click on “Log In” or “Sign In.”
- Access the Course:
- Navigate to the specific course for which you want to check grades.
- Locate the “Grades” Tab or Section:
- Look for a tab or section labeled “Grades” on the course homepage or in the course navigation menu.
- View Overall Grades:
- In the “Grades” section, you should see an overview of your overall grades in the course.
- Some instructors may display a cumulative grade, while others may break down grades by individual assignments, quizzes, or exams.
- Review Individual Assignments:
- If your instructor provides a detailed breakdown, explore the “Grades” section to view individual assignments and assessments.
- Click on specific items to see your score, any feedback provided, and any comments from the instructor.
- Check for Feedback:
- Instructors often provide feedback along with grades. Look for comments or annotations to understand your performance on specific assignments.
- Use the Gradebook (if available):
- Some courses may use a Gradebook feature where you can see a comprehensive list of all assignments and grades.
- Navigate to the Gradebook and review your performance across various assessments.
- Download or Print Grades (if needed):
- If you need a hard copy or want to download your grades, check for options to download or print the grade information.
- Contact Instructor (if necessary):
- If you have questions about specific grades or need clarification, consider reaching out to your instructor through the communication tools available on Brightspace.
Remember, the specific steps may vary based on how your instructor has set up the course. If you have trouble finding the grades or have specific questions about your performance, it’s recommended to reach out to your instructor or refer to any guidelines provided within the course.
What should I do if I encounter technical issues on Purdue Brightspace?
If you encounter technical issues on Purdue Brightspace, here are some general steps to follow:
- Check Your Internet Connection:
- Ensure that you have a stable and reliable internet connection. Unstable or slow connections can lead to issues when accessing online platforms.
- Clear Browser Cache and Cookies:
- Clear your browser’s cache and cookies, as stored data may sometimes cause issues. You can find this option in your browser settings.
- Try a Different Browser:
- If you are experiencing issues with one browser, try using a different one. Some learning management systems work better with certain browsers.
- Use a Supported Browser:
- Ensure that you are using a browser that is officially supported by Purdue Brightspace. Check the platform’s documentation for the recommended browsers.
- Update Your Browser:
- Make sure your browser is up to date. Outdated browsers may not support all features of Brightspace.
- Disable Browser Extensions:
- Temporarily disable any browser extensions or add-ons, as they might interfere with the functionality of Brightspace.
- Check System Requirements:
- Verify that your device meets the system requirements for accessing Brightspace. Check for any specific requirements mentioned by Purdue University.
- Contact Purdue IT Support:
- If the issue persists, contact the Purdue IT support or help desk. They can provide technical assistance and guidance on resolving specific issues.
- Contact Your Instructor:
- If the issue is related to a specific course or assignment, reach out to your instructor for assistance. They may have insights into any course-specific technical requirements.
- Consult Brightspace Documentation:
- Check the official Brightspace documentation or support resources for troubleshooting tips and solutions.
- Use Brightspace Help Tools:
- Look for any help or support tools within the Brightspace platform. There might be a “Help” or “Support” option with relevant information.
- Update Device Software:
- Ensure that your device’s operating system and software are up to date. Updates may address compatibility issues.
Remember to provide detailed information about the issue when seeking technical support. This includes the specific error message, the steps you took before encountering the problem, and any other relevant details. The more information you can provide, the better equipped the support team will be to assist you.