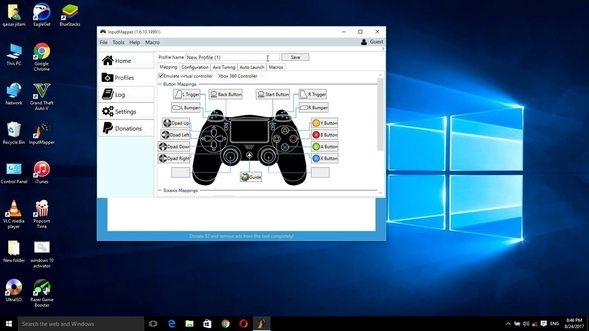DS4Windows – Guide to Connect Your PS4 Controller to Windows

If you have a Windows computer and a PS4 controller, you can do wonders — thanks to the simple portable program DS4Windows.
You can now easily connect your PS4 controller to your Windows computer and enjoy a whole new gaming experience.
Moreover, with the DS4Windows program, it is even possible to emulate your PS4 controller as an Xbox 360 controller.
In this article, you will learn how to fully utilize your PS4 controller while gaming on a Windows computer.
Why DS4Windows?
The DS4Windows program is just the thing that console gamers were waiting for. The program simplifies the process of connecting the controller to a Windows computer.
It also supports great features that help you fully optimize your gaming experience.
It has a simple and clean UI that guides you through the setup process quickly and gets you ready for gaming in seconds.
Read iOS Unlock – Tips to Remove Apple ID from iPhone without Password
However, you still can make changes to your heart’s content before actually starting to play.
DS4Windows comes with a wide range of features and options to play with. A list of key features of DS4Windows is given below:
- Emulate a Xbox 360 controller using your PlayStation DS4 controller to gain access to many more amazing games
- You can make use of the touchpad as a mouse or for other actions
- Use sixaxis movement for as many actions as possible
- Fully control the light bar and optimize it however you like. For example, you can turn it off, change colors according to battery level, and much more
- Map the sticks and buttons to easily identify the Xbox 360 controls and keyboard configurations
- Save controller settings as different profiles to easily switch between configurations
- Automatically switch profiles when a certain game or program is launched
- Add a whole new set of controls by holding an action button
- Analyse how sixaxis and sticks are working by getting a functional reading
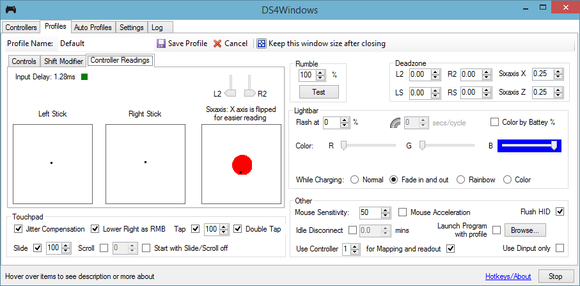
- You can assign a deadzone to both analogue sticks, the triggers, and the sixaxis
- Get new updates automatically
Requirements for DS4Windows
The following list of requirements is needed in order to run the DS4Windows program successfully:
- Microsoft .NET 4.5 or higher – Needed to unzip the driver and for macros to work properly
- DS4 Driver – Downloaded and installed along with DS4Windows
- Microsoft 360 driver – Already installed on Windows 7 and higher versions or if you have already connected an Xbox 360 controller before
- Sony PlayStation Dual Shock 4 Controller
- A micro USB Cable
- Bluetooth 2.1+ (optional), Bluetooth via adapter or built-in pc (recommended)
Note: Toshiba’s Bluetooth and Bluetooth adapters using CSR are not supported by the DS4Windows
Make sure that everything in the list is present before you start installing the DS4Windows program. If everything is ready, then follow the instructions in this guide.
Successfully connect and run your DS4 controller on your Windows 10 computer.
How to connect your PS4 controller using DS4Windows
Connecting your PS4 controller to a Windows computer is not difficult using DS4Windows.
Anyone with some basic computer knowledge can easily do it. But before you start the process, you will have to download the DS4Windows program.
You can download this program from the link below.
Connect your PS4
Follow the simple instructions below to easily connect your PS4 controller to your computer:
- Download the DS4Windows program from the link above
- Double-click on the .zip file and extract it to your computer
- From the extracted set of files, double-click on exe to launch the setup window
- In the setup window, click on Step 1: Install the DS4 Driver
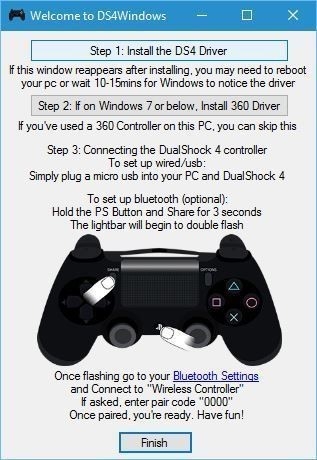
- Wait for the driver to install and then click on the Finish button to proceed
- Minimize the DS4Windows program for now
- On your computer, switch on the Bluetooth option
- Now press the Windows logo key + R to launch the Run application
- In the dialogue box, type control and then press Enter to launch the Control Panel
- Set the View by to Large icons in the Control Panel and then click on Devices and Printers
- On your PS4 controller, press and hold the PS and Share buttons until the controller lights start flashing
- Now, on your computer, click on Add a device in the top-right corner of the window
- Wait for your computer to detect your controller. When detected, select your controller and then click on Next to proceed
- If asked, click on Pair and enter the code 0000
- Maximize DS4Windows again; your controller should be fully connected now
You can minimize the program now and start playing any game on your computer using the PS4 controller.
After playing, if you wish to disconnect the controller safely, simply maximize DS4Windows and click on Stop. Also, switch off the Bluetooth on your computer.
You can easily reconnect by launching the DS4Windows program. Press the PS button on your controller.
Best Alternative — InputMapper
Are you not completely convinced with the DS4Windows program to connect your PlayStation 4 controller? Then you do have another alternative to go with.
This program is known as InputMapper and is just as efficient as DS4Windows.
DS4Windows – Guide to Connect Your PS4 Controller to Windows
If you have a Windows computer and a PS4 controller, you can do wonders — thanks to the simple portable program DS4Windows.
You can now easily connect your PS4 controller to your Windows computer and enjoy a whole new gaming experience.
Moreover, with the DS4Windows program, it is even possible to emulate your PS4 controller as an Xbox 360 controller.
In this article, you will learn how to fully utilize your PS4 controller while gaming on a Windows computer.
Read How To Stop / Disable Automatic Updates On Windows 10
Why DS4Windows?
The DS4Windows program is just the thing that console gamers were waiting for. The program simplifies the process of connecting the controller to a Windows computer.
It also supports great features that help you fully optimize your gaming experience.
It has a simple and clean UI that guides you through the setup process quickly and gets you ready for gaming in seconds.
However, you still can make changes to your heart’s content before actually starting to play.
DS4Windows comes with a wide range of features and options to play with. A list of key features of DS4Windows is given below:
- Emulate a Xbox 360 controller using your PlayStation DS4 controller to gain access to many more amazing games
- You can make use of the touchpad as a mouse or for other actions
- Use sixaxis movement for as many actions as possible
- Fully control the light bar and optimize it however you like. For example, you can turn it off, change colors according to battery level, and much more
- Map the sticks and buttons to easily identify the Xbox 360 controls and keyboard configurations
- Save controller settings as different profiles to easily switch between configurations
- Automatically switch profiles when a certain game or program is launched
- Add a whole new set of controls by holding an action button
- Analyse how sixaxis and sticks are working by getting a functional reading
- You can assign a deadzone to both analogue sticks, the triggers, and the sixaxis
- Get new updates automatically
Requirements for DS4Windows
The following list of requirements is needed in order to run the DS4Windows program successfully:
- Microsoft .NET 4.5 or higher – Needed to unzip the driver and for macros to work properly
- DS4 Driver – Downloaded and installed along with DS4Windows
- Microsoft 360 driver – Already installed on Windows 7 and higher versions or if you have already connected an Xbox 360 controller before
- Sony PlayStation Dual Shock 4 Controller
- A micro USB Cable
- Bluetooth 2.1+ (optional), Bluetooth via adapter or built-in pc (recommended)
Note: Toshiba’s Bluetooth and Bluetooth adapters using CSR are not supported by the DS4Windows
Make sure that everything in the list is present before you start installing the DS4Windows program. If everything is ready, then follow the instructions in this guide.
Successfully connect and run your DS4 controller on your Windows 10 computer.
How to connect your PS4 controller using DS4Windows
Connecting your PS4 controller to a Windows computer is not difficult using DS4Windows.
Anyone with some basic computer knowledge can easily do it. But before you start the process, you will have to download the DS4Windows program.
You can download this program from the link below.
Connect your PS4
Follow the simple instructions below to easily connect your PS4 controller to your computer:
- Download the DS4Windows program from the link above
- Double-click on the .zip file and extract it to your computer
- From the extracted set of files, double-click on exe to launch the setup window
- In the setup window, click on Step 1: Install the DS4 Driver
- Wait for the driver to install and then click on the Finish button to proceed
- Minimize the DS4Windows program for now
- On your computer, switch on the Bluetooth option
- Now press the Windows logo key + R to launch the Run application
- In the dialogue box, type control and then press Enter to launch the Control Panel
- Set the View by to Large icons in the Control Panel and then click on Devices and Printers
- On your PS4 controller, press and hold the PS and Share buttons until the controller lights start flashing
- Now, on your computer, click on Add a device in the top-right corner of the window
- Wait for your computer to detect your controller. When detected, select your controller and then click on Next to proceed
- If asked, click on Pair and enter the code 0000
- Maximize DS4Windows again; your controller should be fully connected now
You can minimize the program now and start playing any game on your computer using the PS4 controller.
After playing, if you wish to disconnect the controller safely, simply maximize DS4Windows and click on Stop. Also, switch off the Bluetooth on your computer.
You can easily reconnect by launching the DS4Windows program. Press the PS button on your controller.
Best Alternative — InputMapper
Are you not completely convinced with the DS4Windows program to connect your PlayStation 4 controller? Then you do have another alternative to go with.
This program is known as InputMapper and is just as efficient as DS4Windows.
This is simply the best alternative you have. Like DS4Windows, InputMapper also allows you to connect your PS4 controller to your Windows computer using a USB cable or Bluetooth.
You can easily download this program from the link below.
It is an excellent program that allows you to easily map your controls. Create your own button combinations and perform advance functions with just a button press.
It is light, simple, and has a very friendly UI.
Conclusion: DS4Windows
DS4Windows is simply the best program you can have. Get the best gaming experience using a PS4 controller on your Windows computer.
You can easily download this program and use it to connect your controller via cable or Bluetooth.
The program features a wide range of functions that allow you to fully optimize the way you play.
Select the light colors and virtually map controls. You can do almost anything you want with this amazingly user friendly program.
DS4Windows might not be your ideal support to connect your controller to Windows. In that case, you can go for the best alternative, InputMapper.
InputMapper is also an amazing program that helps you connect your PS4 controller to Windows very easily.