How to fix Logitech Wireless Mouse Not Working

Logitech Wireless Mouse Not Working or Connecting is kind of common on laptops or desktop. Wireless mouse are some things that you simply can’t live while not. this is often as a result of most people notice comfort in victimization wireless mouse compared to the touchpad on Laptops. Logitech Mouse not connecting issue will be fastened with the assistance of many solutions. however before that one should apprehend that there are several reasons or causes that create Logitech mouse not connecting.
Logitech is one in all the foremost well-liked whole for Keyboard and Mouse Accessories round the world. however they’re just for industrial uses not for vice. currently when putting in new Windows ten update, users have rumored that their Logitech Wireless Mouse isn’t connecting with Windows ten laptop or laptop computer. Tried putting in new Logitech Wireless Mouse Drivers and additionally update it. therefore these days we have a tendency to are visiting share some fast tips to repair this issue with any Windows version.
Fix Logitech Wireless Mouse Not Working
Well, this error of Logitech wired Mouse not operating happens thanks to connected issues like battery discharge, USB ports or mouse driver downside. therefore it’s higher than initial, you create positive that this error is thanks to what quite issue. Well, let’s begin with the strategies that we will attempt to fix it.
Method 1- Fix Logitech USB Mouse not working
Sometimes the wireless mouse might not work thanks to the problem with a USB port. therein case, you would like to disconnect the USB receiver from the USB port of your device. Then await few seconds before you plug it back. thus by removing and connecting the receiver once more, your wireless mouse might begin operating once more.
The next factor you’ll strive is removing the battery from your wireless mouse. otherwise you will strive the Logitech Mouse button which will shut down the wireless mouse. currently restore the battery and switch the mouse on to determine if the problem still persists.
Method 2- Problem with Mouse Driver
It may happen that the problem is with the mouse driver hence in that case the mouse will not connect. You can check the driver status by going to the Device Manager. Follow the steps to do so-
Step 1- Open run and type devmgmt.msc in the command. Press Enter.
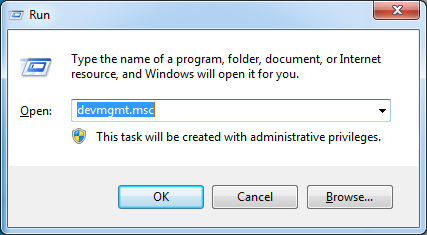
Step 2- Device Manager will open > go to the device > Find Mice and other pointing devices.
Step 3- Find the Logitech mouse. Now if it shows a yellow mark then there is a problem with the driver.
Step 4- Right-click > Uninstall. Reboot your computer.
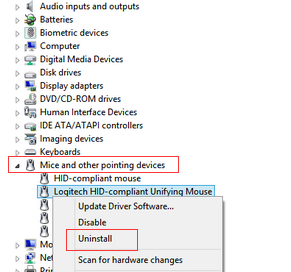
Reinstall the driver again.
Method 3- Scan for Hardware Changes
Step 1- Open Run > type devmgmt.msc and press Enter.
Step 2- Find your wireless mouse.
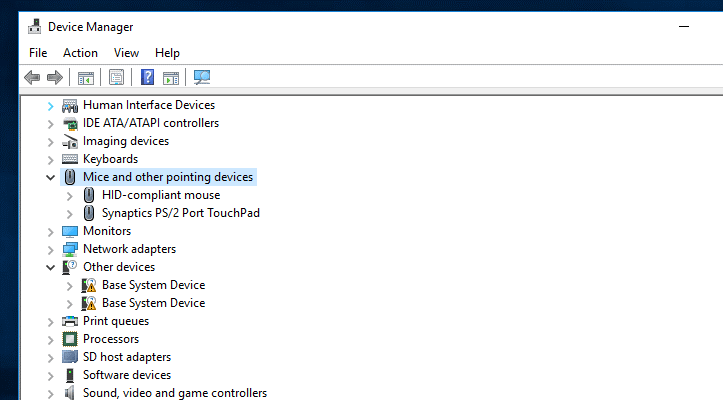
Step 3- Right-click on your wireless mouse > Scan for Hardware changes.
Method 4- Use Driver Easy
Step 1- Download and install the Driver Easy.
Step 2- Run Driver Easy > Scan Now option. This will automatically find and download all the available updates for your Windows computers.
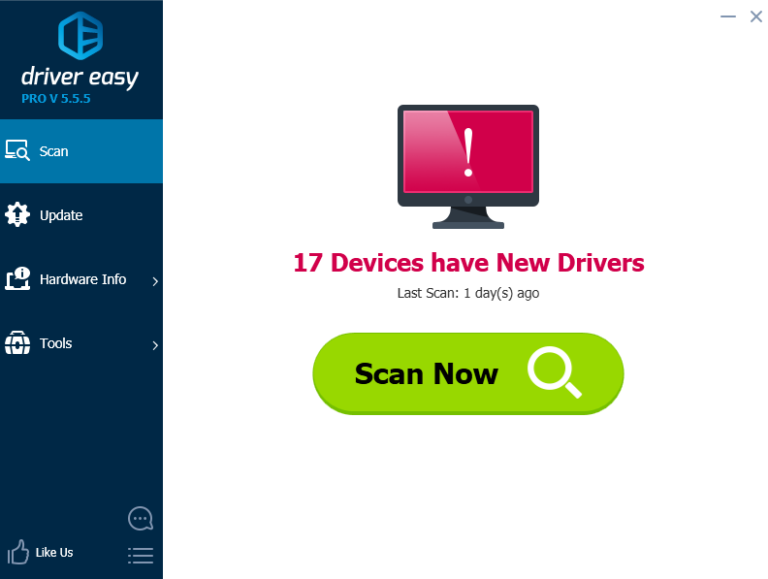
That’s it.
Hope you liked this article. Share it on social media and comment on your questions.




