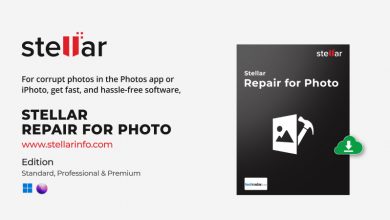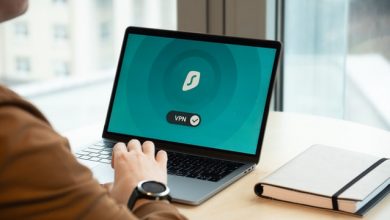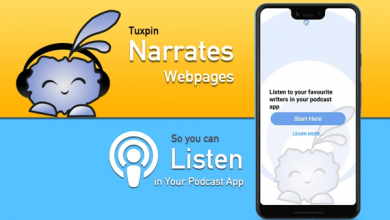MiniTool Shadow Maker-Simple, Secure and Free Backup software-complete Guide Line for Users
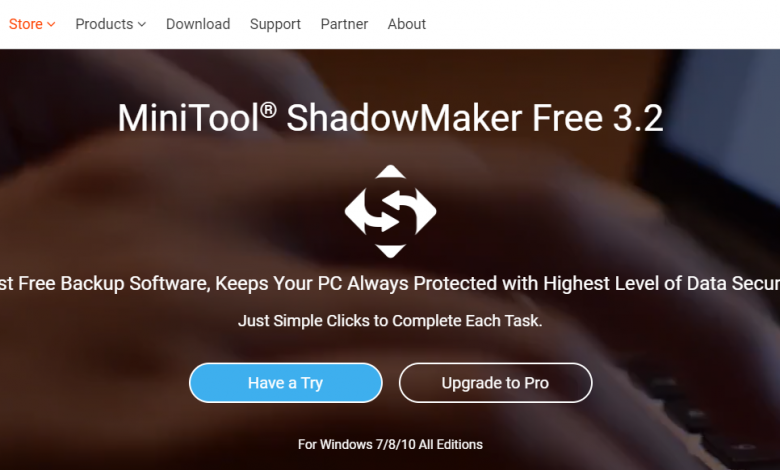
Part 1: What Is MiniTool Shadow Maker?
MiniTool Shadow Maker is an across the board data assurance and disaster recovery solution for PCs. It can back up your Windows Operating System, significant files/folders, selected partitions, and even the entire circle. With a duplicate of backup, you can restore data once a disaster happens, similar to system crash, hard drive failure, and more.
MiniTool ShadowMaker additionally lets you make a bootable media to restore system to an ordinary state when a PC fails to boot. With MiniTool Media Builder and MiniTool PXE Boot Tool, hard drive keeping up is certifiably not a troublesome issue.
Is MiniTool ShadowMaker Free?
MiniTool ShadowMaker pricing begins at $29.00 every year, per user. There is also a free version. MiniTool ShadowMaker also offers a free trial.
Part 2: MiniTool ShadowMaker Features
- System Backup and Restore: if any accident happens it quickly backup your individual’s files & folders, system and hard drives, with the best software.
- Documents Sync: through synchronizing documents to other locations its keep your data safe and secure. And it’s a good feature of it.
- WinPE Bootable Media Builder: Make bootable media which include CD/DVD disc, USB flash drive or USB hard drive to reestablish OS to past state.
- Steady Backup Scheme: Make steady backups, hold the most recent backup form and deal with the disk space by deleting past backup images.
- Automatic Backup: Set your backup matters all the time in order to shield your information and PC well.
- Disc Clone: MiniTool ShadowMaker offers Disk Clone highlight to duplicate basic disc and dynamic disc inside only a few clicks. What’s more, Disk Clone makes sense with regards to upgrading HDD to SSD.
More Awesome Features
- Universal Restore: In the event that you are restoring Windows system images to a PC with disparate processor, motherboard, or chipset, Universal Restore ensures fruitful boot.
- Performance: We were charmingly surprised at how rapidly ShadowMaker imaged our Windows and system reversed partitions: well under 5 minutes for about 120GB worth of information. Obviously, it was duplicating from and writing to NVMe SSDs, so most users will see significantly slower times.
- Well worth the money: ShadowMaker is a super-competent, nicely rendered imaging program. It works and it’s free. It’s also having a pro version for business.
Part 3: How to use MiniTool ShadowMaker?
How to Back up Files?
MiniTool ShadowMaker offers quick file backup solution. It empowers you to rapidly pick files/folders from Users, Libraries and This PC and afterward save the image files to a sheltered area.
Stage 1: Run this backup software to get the accompanying interface. At that point pick Local or Remote to get the main interface by clicking Connect.
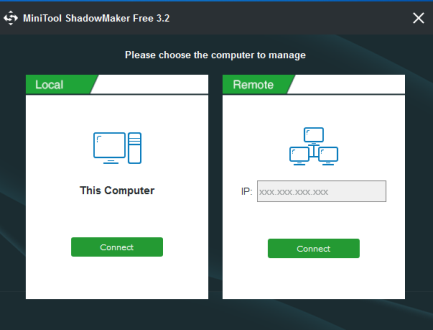
- Stage 2: After Backup, click the Source tab. Then choose Folder and Files.
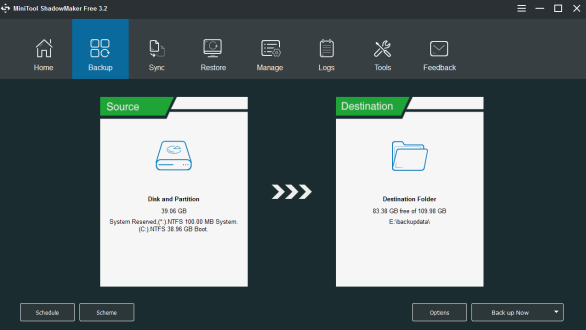
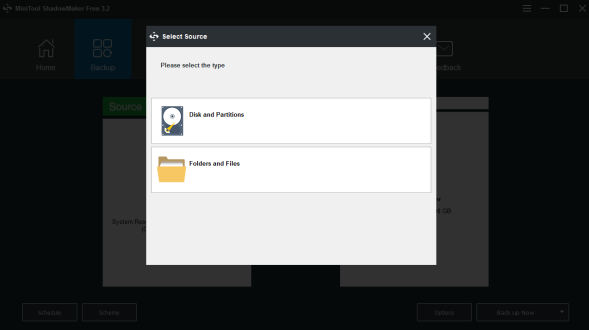
- Stage 3: Browse the source and click Ok on the desired files you want to Backup.
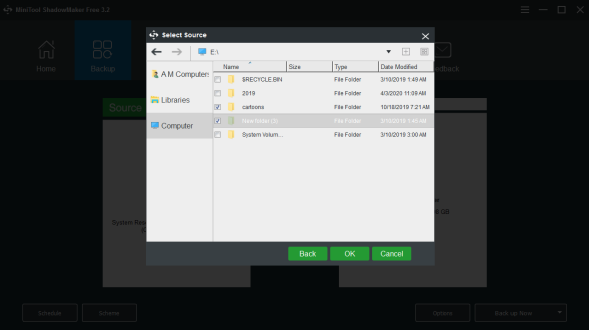
- Stage 4: now from main interference, click Destination.
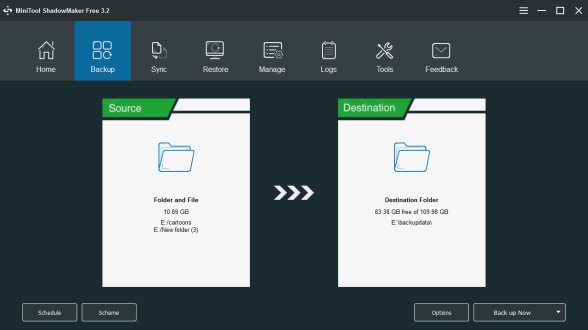
- Stage 5: Select the destination path. MiniTool ShadowMaker permits you to back up your PC to various spots.
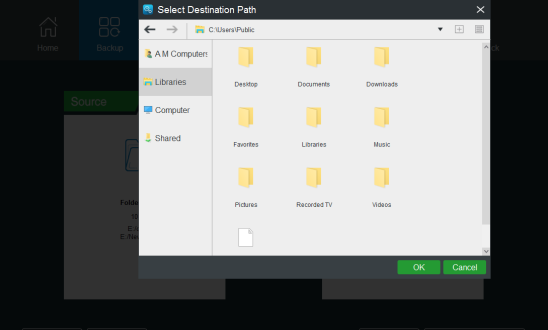
- Stage 6: At last choose to Back up Now or to Back up Later. You can begin the delayed backup task in Manage page.
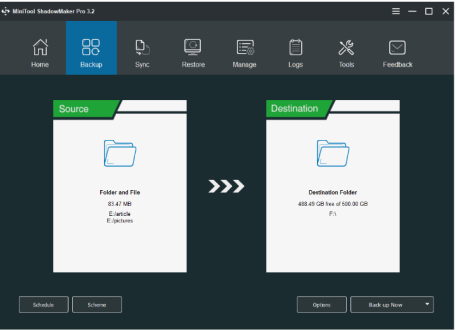
How to Back up System?
MiniTool ShadowMaker gives a single click system Backup solution. It empowers you to back up your system drive totally, including system partition, system reversed partition and EFI system partition. All information including applications, drivers, PC settings, system files and boot records will be imaged.
- Stage 1: Launch MiniTool ShadowMaker. At that point pick Local or Remote to get the primary interface by clicking Connect.
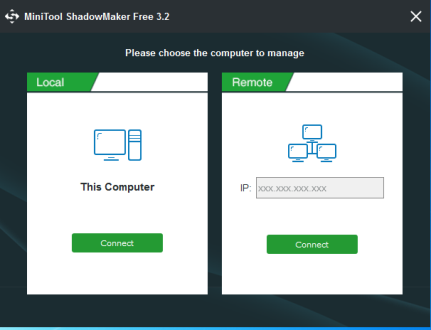
- Stage 2: MiniTool ShadowMaker is intended to back up Windows OS of course. In the Backup bar, you can see system required partitions are checked by default. Therefore you just need to click Destination to pick a destination path to store the system image.
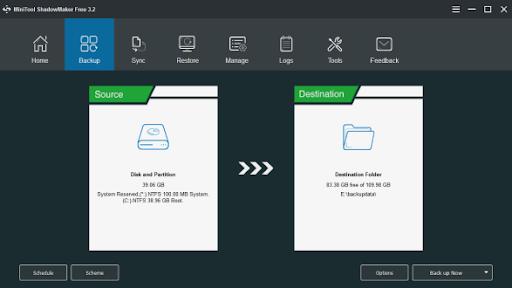
- Stage 3: then you will see all the partitions on your PC are shown here. It is prescribed to pick one segment of an outside hard drive as the area.
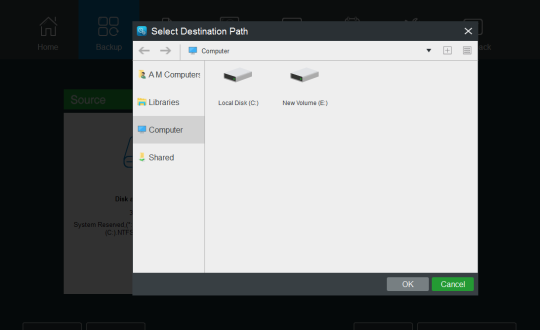
- Stage 4: Snap Back up Now to begin the procedure promptly or pick Back up Later to delay the Backup. You can begin the delayed backup task in Manage page.
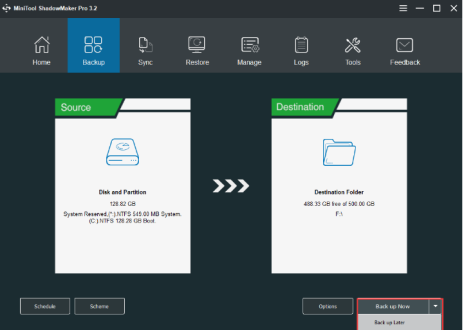
How to Restore Files?
For restore your files you have follow these steps:
- Stage 1: In Restore tab, select the file backup image you need to restore and click restore button. If the desired backup isn’t recorded here, click Add Backup situated at the upper right corner to choose the document backup image manually.
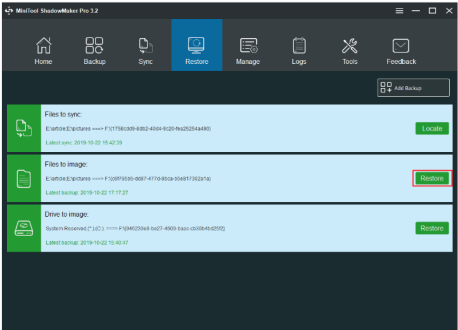
- Stage 2: In the pop up window, select the file restore form and click Next.
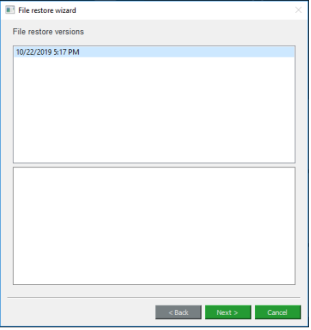
- Stage 3: At that point check the files/folders to restore and click Next.
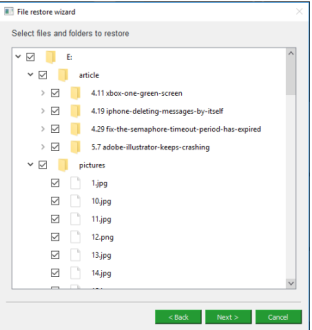
- Stage 4: Click Browse to choose a destination location to save the restore files.
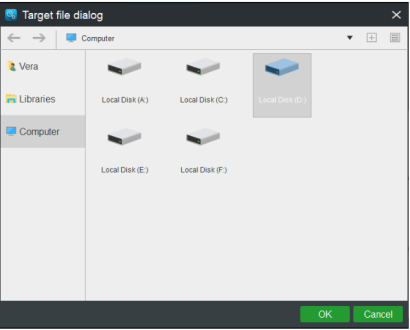
- Stage 5: MiniTool ShadowMaker will perform file image restore rapidly and show you the outcome.
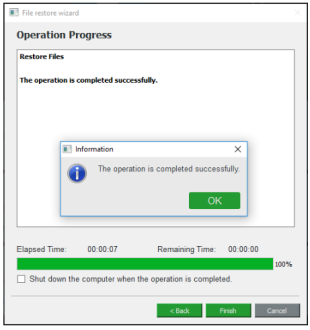
Part 4: Closing Thoughts!
Choosing the right best backup software could save your hours of frustration. MiniTool ShadowMaker Free could be a better solution for users who don’t need fine granular power over their backups. It is very easy in use and makes setting up regular backups refreshingly straightforward.