How To Transfer Photos from iPhone to iPhone
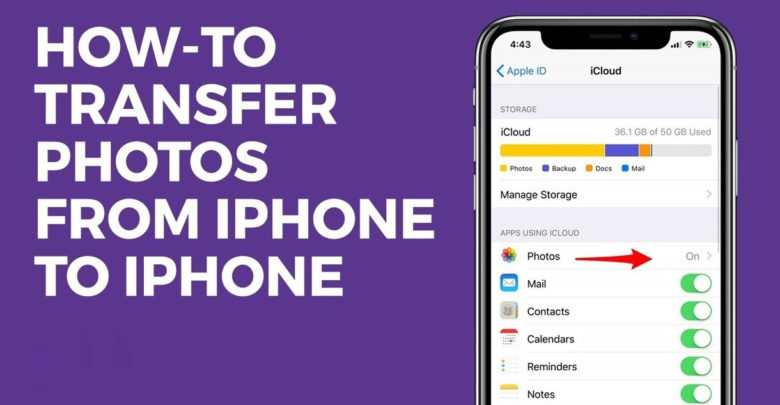
It ought to be nothing unexpected to anybody that photos have transferred into a gigantic piece of our lives, as of late like never before. Ongoing examination has discovered that around 1.2 trillion photos were taken worldwide in 2017 – 85% of which were taken on a cell phone. This figure involves the majority of the occasion snaps, selfies and landscape shots that we take each day on our amazing hand-held phone cameras. This, related to stages like Facebook and Instagram, where you can share your photos with the world, make photos valuable and essential to numerous ways of life.
Perhaps the greatest inquiry we are posed is the means by which to move photos from iPhone to iPhone. Obviously, when you put resources into or move up to another iPhone, you need to take all your photographs with you. This article will manage you through the most ideal methods for How To Transfer Photos from iPhone to iPhone. you can do it!
- Method 1: TouchCopy
- Method 2: iCloud
- Method 3: iTunes
Method 1: TouchCopy (how to transfer photos from iPhone to iPhone without iCloud)
First up is our least demanding and most strong strategy – the TouchCopy software.
TouchCopy is the main tool you requirement for dealing with your iPhone with your PC. With it, you can duplicate a wide range of content like Music, Messages, Photos, Contacts and that’s only the tip of the iceberg. You can even duplicate the photographs sen and got in SMS, MMS and iMessages!
TouchCopy is incredible and you can use it locally on your PC, so you don’t have to stress over having Wi-Fi or using iCloud services. In this method, we’ll have to move photos from iPhone to PC, at that point move the photos from PC to your new iPhone.
Let’s see how to transfer photos from iPhone to iPhone…
- Open TouchCopy and connect your iPhone.
- Click Photos > Copy Photos.
- Once your Photos are copied to your computer, close TouchCopy and safely disconnect your iPhone.
- Connect your new iPhone and open iTunes.
- Click the Device button in iTunes > Click Photos > Select Sync Photos from Application or Folder > Click Apply.
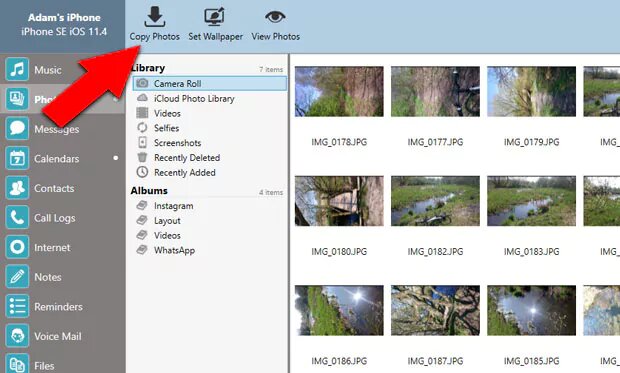
How To Transfer Photos from iPhone to iPhone
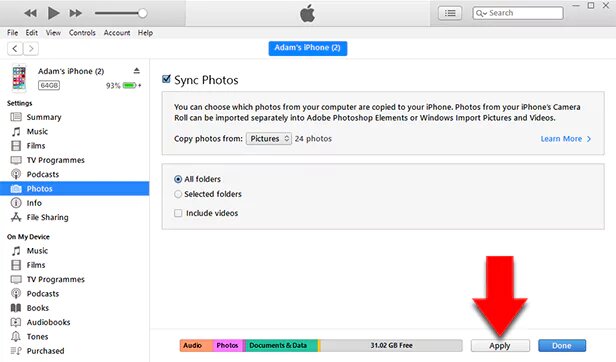
How To Transfer Photos from iPhone to iPhone
Method 2: iCloud (how to transfer photos from iPhone to iPhone with iCloud)
Next up is Apple’s cloud service – iCloud. iCloud is great because you can access any of your data that is stored in iCloud on any of your devices that are using the same Apple ID. The restrictions for this method are that it requires an internet connection to access photos or upload photos to iCloud, and that your iCloud space is limited.
When you sign up for iCloud, you get 5GB of space free. If you need any additional space, you can take out a monthly subscription with your desired plan.
Let’s see how to transfer photos from iPhone to iPhone using iCloud…
- On your iPhone, go to Settings > [Your Name] > iCloud > Photos.
- Ensure that the “iCloud Photos” entry is toggled ON.
- Select either “Optimize iPhone Storage” or “Download and Keep Originals”.
- Your iPhone will start uploading photos to iCloud.
- Once done, enable iCloud Photos on the other iPhone.
- Open the Photos app > ‘All Photos’ on the new iPhone to view all iCloud Photos.
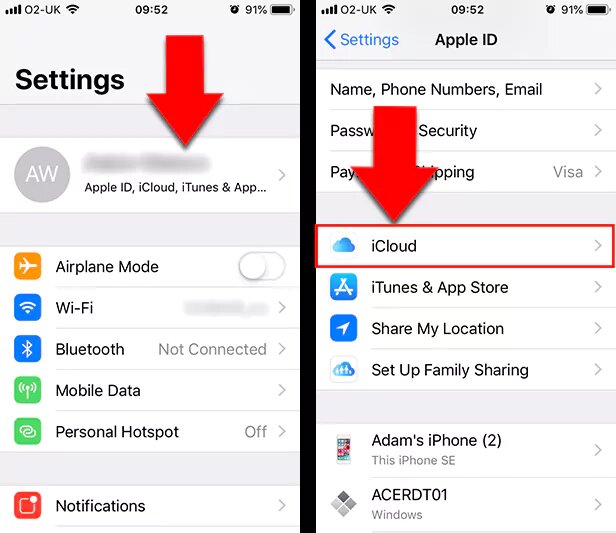
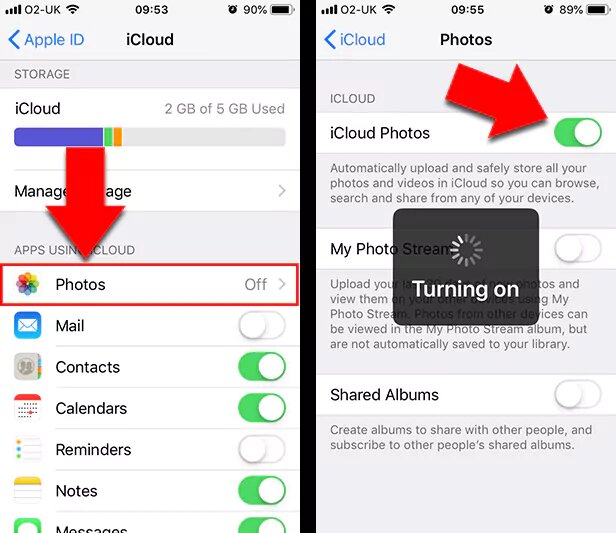
How To Transfer Photos from iPhone to iPhone
Method 3: iTunes (how to transfer photos from iPhone to iPhone)
The final method we’ll cover uses iTunes. This method has the most complications and difficulties, so let’s check those out before we get started:
- You can only transfer photos from your iPhone’s Camera Roll (not iCloud Photos, photos synced from computer, shared photos)
- Syncing photos from iTunes can overwrite your current photo library on your iPhone, so you could lose photos if a backup has not been made.
- You can’t transfer photos with iTunes if you use iCloud Photos (as seen in Method 2). However, if you turn off iCloud Photos on your iPhone, all the photos stored in iCloud but not on your device will be deleted.
To avoid any complications, we recommend using Method 1.
Step 1: First we need to transfer photos from iPhone to computer.
- Windows PC- Connect your iPhone to PC or laptop with a USB cable > In the AutoPlay popup, click Import Pictures and Videos > Select a destination for the iPhone photos > Click Import.
- Mac- Connect your iPhone to Mac with a USB cable > Launch iPhoto > Select the photos you wish to transfer > Click Import or Import Selected.
Step 2: Now we can transfer photos from computer to iPhone.
- Connect your new iPhone to your computer with a USB cable.
- Launch iTunes.
- Click your device icon.
- Click the “Photos” header.
- Check Sync Photos and choose an application or folder.
- Click Apply.
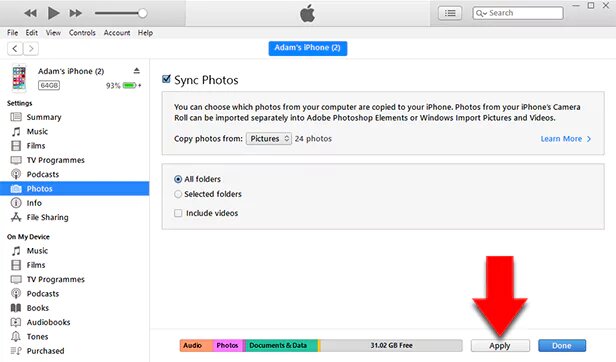
How To Transfer Photos from iPhone to iPhone




