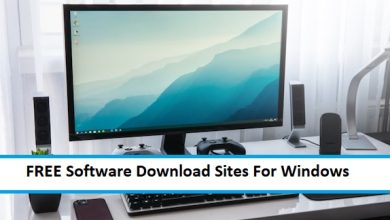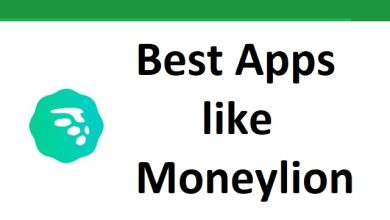Best Windows 10 Partition Manager Software – Top 9
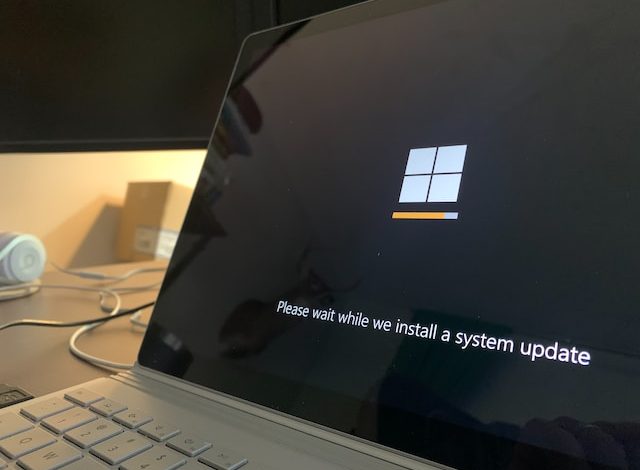
When it comes to storage, partitioning is a must. This is true for hard drives, USB drives, and anything else with room that can be used for storage. There is no way to store things on a drive that is not partitioned. A drive can have whatever number of sections it wants, but it must have at least one.
Partitioning is something that users need to know only if they want to run an operating system. Partitions are used to set up a new drive at this point.
Why partitioning is important
Partitioning the disc is essential because you can’t write things on a blank drive. There needs to be a file system to separate it. Partitions are the name for these new spaces. The person using the drive can either make one storage space or as many sections as they want and split the space between them.
Most drives come with at least one partition set up. Without it, the drive is just a bunch of empty rooms that can’t hold files.
What Is a Windows Partition Manager
The program lets the system administrator do different things with sections. People can make partitions, change the size of partitions, or delete partitions as part of these tasks. We will also talk about some well-known Partition Managers in this piece.
Best External Partition Manager Tools For Windows 10
#1) Mini Tool Partition Wizard
It has become one of the best tools for managing partitions. Resizing, deleting, and editing are just some things that can be quickly done with it. It can also do other things, like check file systems for problems or move operating systems from one drive to another. This makes it better than many other tools.
Price: You can also get a version for free. The price is $59 per user.
Website: MiniTool
#2) Active@ Partition Manager
It’s yet another excellent tool for taking care of sections. This tool takes care of current partitions and uses free space to make new partitions. It works with all the usual file systems, like FAT, NTFS, HFS, and more. It also has some great features, such as switching between MBR and GPT and backing up a drive that is already full.
The only bad thing about this tool is that it can keep the locked file size the same.
Price: Free application
Website: Active@ Partition Manager
#3) EaseUS Partition Manager Free Edition
A lot of people use it to manage sections. It works with all versions of Windows and lets us do almost everything that has to do with drives and files. This program is simple to operate because of its intuitive graphical user interface. You may easily adjust the size of any part with just a click or two.
One great thing about this tool is that they are only made in a virtual environment when we make changes to sections. This way, users can ensure the changes are right before being saved.
Price: Free
Website: EaseUS
#4) G Parted
This tool can be run from a temporary disc or a USB drive. It is also available as a complete program with a user interface. This tool is straightforward to use because of its benefits. Users can choose the split size using either the slide bar or the text. The partitions are easy to make. It works with several file system types.
These include NTFS, FAT16/32, EXT 2/3/4, and XFS.
One thing that makes this tool stand out is that it can also hide sections. The main problem with this tool is that it only shows some partitions on one page. To see the partitions, we have to carefully pick one disc at a time from the drop-down menu. This tool is over 300 MB, which makes it big and takes a long time to download.
Price: Free
Website: G Parted
#5) Cute Partition Manager
Another tool like G Parted is Cute Partition, but it doesn’t work with an operating system and needs to be put on a disc or drive that can start up. This is helpful because it can be used even without an OS. You can change the file system of a disc and make or remove partitions with this tool. Everything changes only after it is saved.
This tool is text-based, meaning all you need to use is a keyboard.
Price: Free
Website: Cute Partition Manager
#6) Macrorit Partition Manager
People like this tool because it’s simple and easy to use. Every feature and choice is shown on one side, and none are hidden. People usually use this tool to make new volumes, delete old ones, move them, organise them, and change their labels. It can also switch between primary and logical volumes and run surface tests.
You can only see the changes you’ve made once you save them. (To save, press the “Commit” key.) The only bad thing about this tool is that it doesn’t work with dynamic discs.
Price: Free
Website: Macrorit
#7) Paragon Partition Manager
This tool makes creating, deleting, or formatting partitions easy by giving users step-by-step help. It works with most popular file systems, like NTFS, FAT32, and HFS. The Pro version is the only one that has extra benefits.
Price: Pro version is priced at $19.95 for Personal use and $39.95 for Professional use.
Website: Paragon
#8) IM Magic Partition Resizer
You can change the size of partitions or move them with this tool, which is easy to use. It has the same functions as most tools we’ve already discussed. Not only that, but it can also find mistakes in partitions and format partitions. It’s also straightforward to use the tool—right-click on the device—and you can see what the updates will look like before you save or make changes.
Some parts of the product can only be used with a paid version.
Price: Unlimited edition available at the US $399
Website: Resizer
The tool is straightforward to use and has a slide bar that lets us control the partitions. The platform for this tool is straightforward to use, and the choices are at the top of the window. One of the worst things about this tool is that you can’t change the size of partitions where Windows is stored.
Price: Free
Website: Tenorshare
The tools we’ve discussed are mostly free Windows 10 partition control tools. They also work well with Windows XP, Windows 7, and Windows 8.
Conclusion
That’s all there is to know about the Partition Manager for Windows 10 and 7. We also looked at some of the best tools for this purpose. That being said, most of these tools are both free and paid