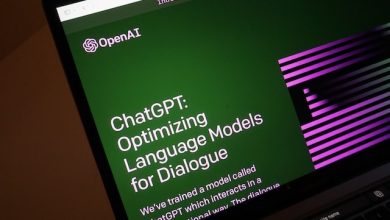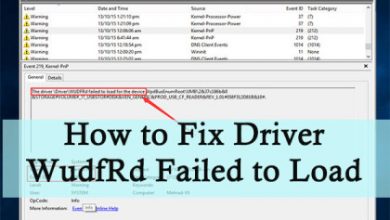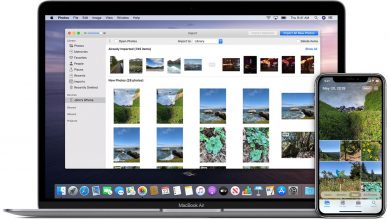12 Tips To Buy Refurbished MacBook And Save Money
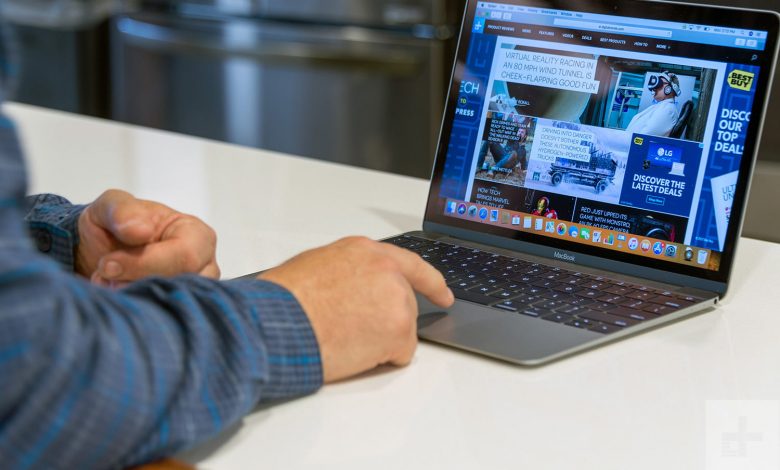
Surely you can save quite some money by purchasing refurbished laptops instead of a new one. It is quite like a new machine with warranty still valid and tech support included. Of course, you can save one heck of amount by purchasing a pre-owned Macbook but knows what its hidden issues are. It might crash the very next day of purchase. And in the absence of a warranty or tech support, you can’t do much about it.
It is better to diagnose the refurbished laptops before you purchase it so that it is not a second-hand machine. This article entails steps of diagnostic that you can do on a refurbished MacBook.
Tip: Remember to take macOS preinstalled in a USB, and your headphones while you do the disgnosis.
Step 1: Check for physical damages
Examine the body of the used MacBook for any physical damages. Visible scratches can become your baseline for a further bargain. Next, if there are any loose screws, this means that the MacBook has been serviced by a non-authorized repair facility. Similarly, examine the screen and case carefully.
Step 2: Check how old the MacBook is
A MacBook might appear new, but that doesn’t mean it is actually new. The serial number of MacBooks can help you check the actual age of the machine. You can find the serial number by turning over the MacBook. It is next to the regulatory markings. You can find out the Mac model and its age from the following resources:
For MacBooks: https://support.apple.com/en-us/HT201608
For MacBook Pro: https://support.apple.com/en-us/HT201300
For MacBook Air: https://support.apple.com/en-us/HT201862
Step 3: Boot the MacBook
Test this MacBook to make sure the machine you want to buy loads MacOS from start to the desktop picture. If the OS is not installed on this MacBook, use the bootable USB you have with you. Once you hear the startup sound, hold the Option/Alt key, and select the external startup drive.
Step 4: Disable firmware password
The passwords on a used MacBook can be a real headache for the new Mac owner. You cannot start a MacBook from your USB if the seller has set up a firmware password on their machine.
So while you boot a MacBook, if the machine prompts you to provide a firmware password, ask the Mac owner to turn it off.
Step 5: Check the display condition
See the quality of the display to identify “dead” pixels on the screen. Pictures with a solid background- one color, such as blue, red, white, etc., can help you spot the dead pixels. Simply open these images on the used MacBook. You will notice small spots on the display if there are dead pixels.
Step 6: Test the keyboard
With the help of macOS built-in Text Edit app, examine the keyboard for malfunctioning. Type every keyboard character and Capslock button to see if they work fine.
Step 7: Check the optical drive
If the MacBook you’re about to purchase has an optical drive, check it to see if it works and reads information. Use a DVD or CD to check this drive.
Step 8: Check all ports
Connect your external drive such as hard drive or USB to the USB port. Likewise, plug in the headphones. If they work fine, that’s amazing.
Step 9: Test the webcam
Next, you might want to test the camera on the MacBook. Launch the Facetime app to check the iSight camera. Can you see your image in the app window? If yes, that means your webcam works perfectly.
Step 10: Check the S.M.A.R.T. status
S.M.A.R.T. stands for Self-Monitoring Analysis and Reporting Technology. The latest models of MacBook are loaded with this. It automatically scans your hard drive for errors. You can check the status by navigating to:
Applications > Utilities > Disk Utility and check the S.M.A.R.T. status at the bottom of the screen.
If it is ‘Verified,’ that means the disk will serve you well. A MacBook having a ‘Failing’ status can be frustrating.
Step 11: Check Battery
Check the battery’s health by:
- Click on the Apple Logo
- Hold down the Option/Alt key
- Select ‘System Information’ from the drop-down menu
- Open the Power section in the left sidebar menu.
You can see the health of the battery from the ‘Health Information’ section, ‘cycle count,’ and ‘Condition.’
Step 12: Hardware Test
Restart the MacBook and hold the D key once you hear the startup chime. Select the language and press the arrow button to run the test. You can find more info about this troubleshooting step here: https://support.apple.com/en-us/HT201257.
Now when you have tested your refurbished laptops thoroughly, you can make a wise decision about a purchase.